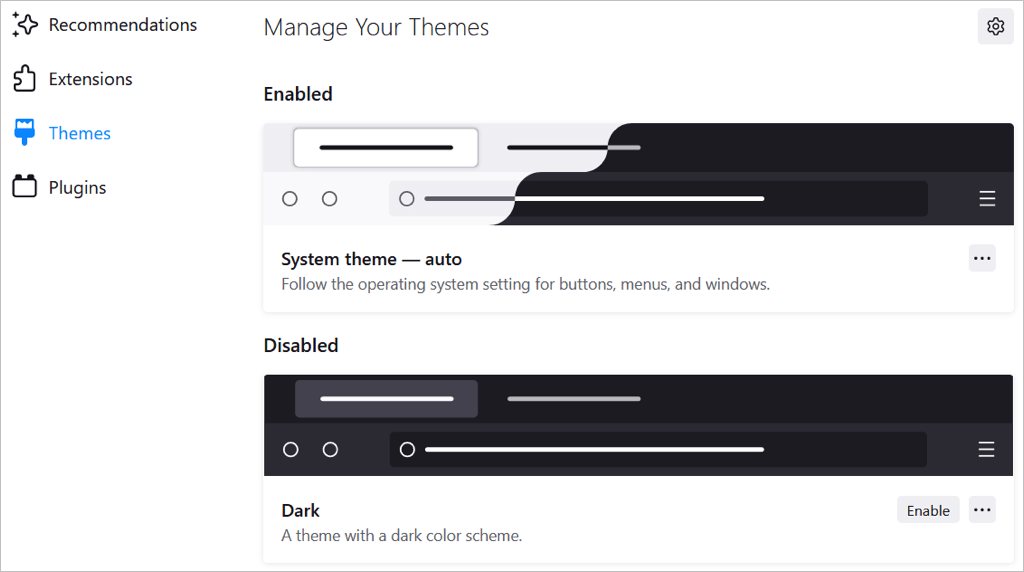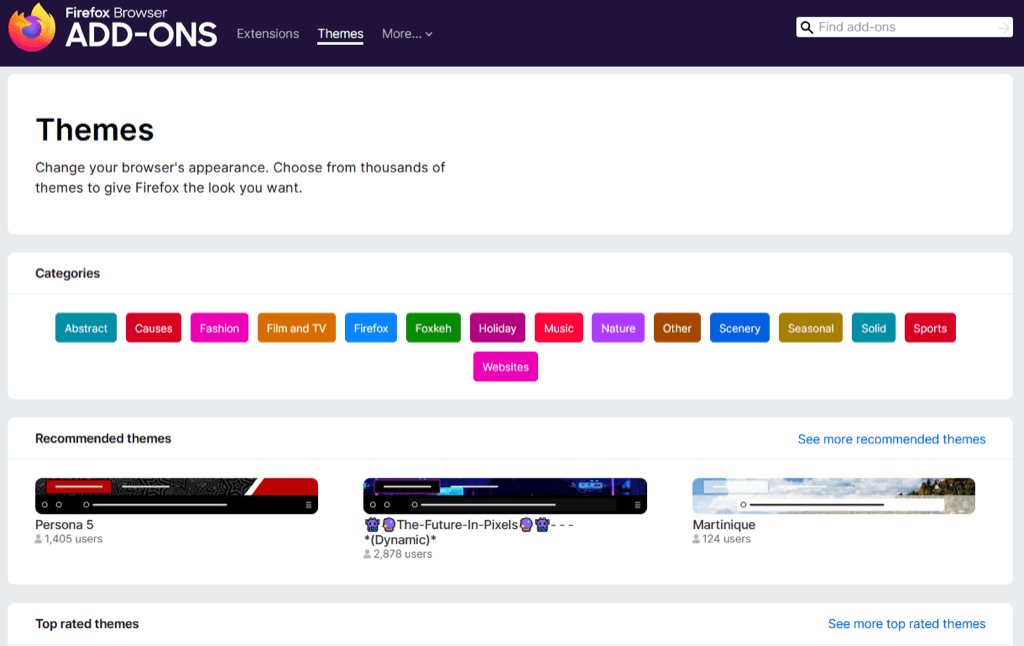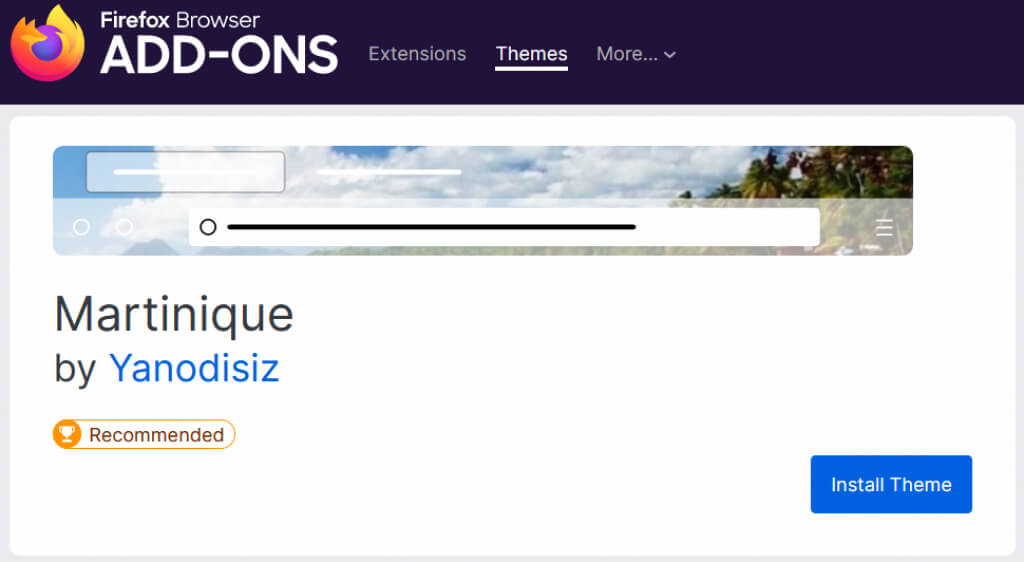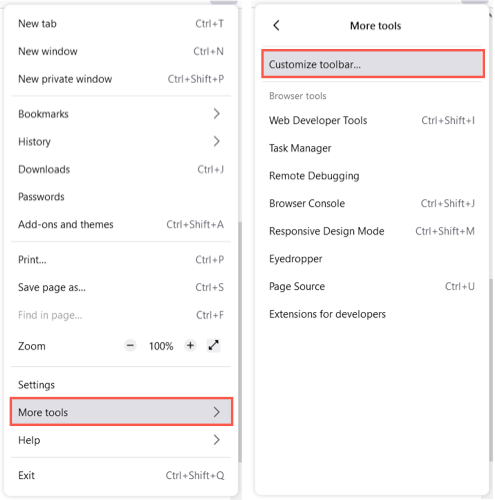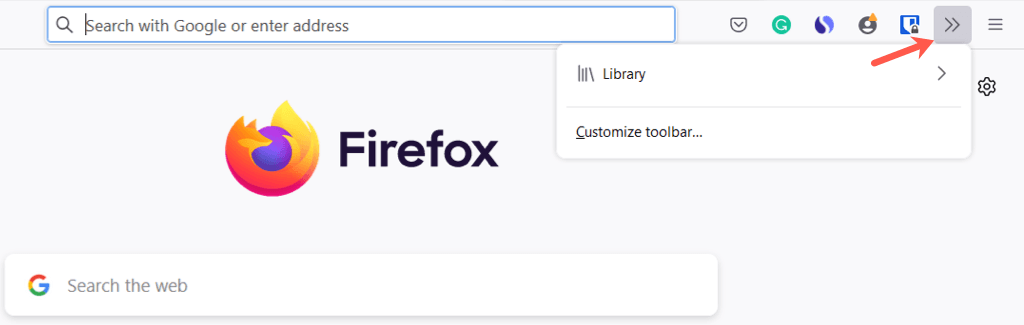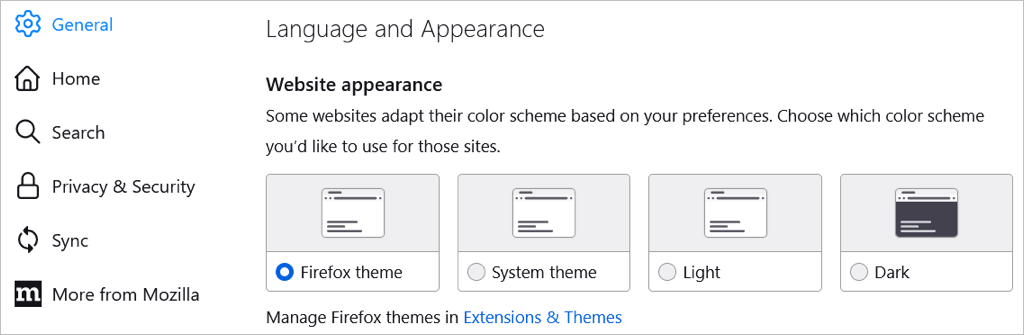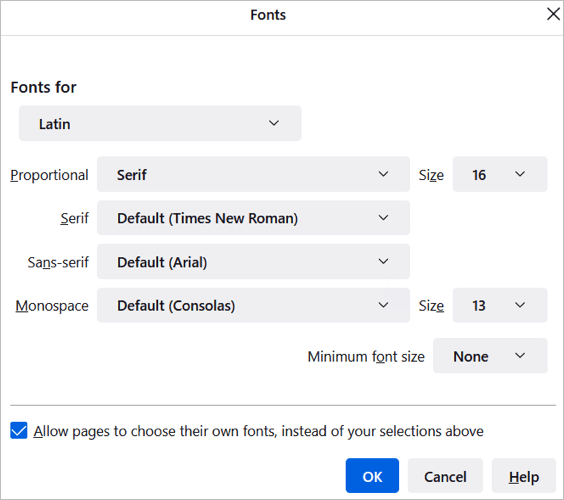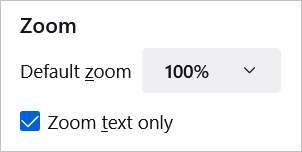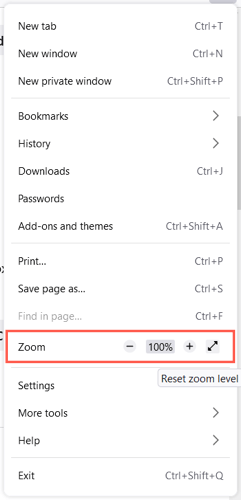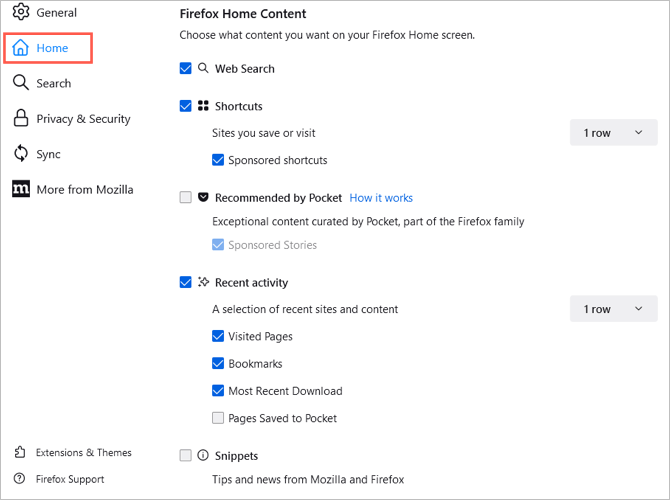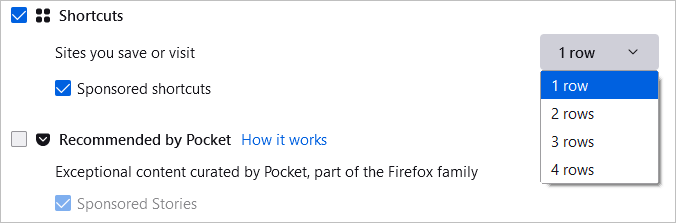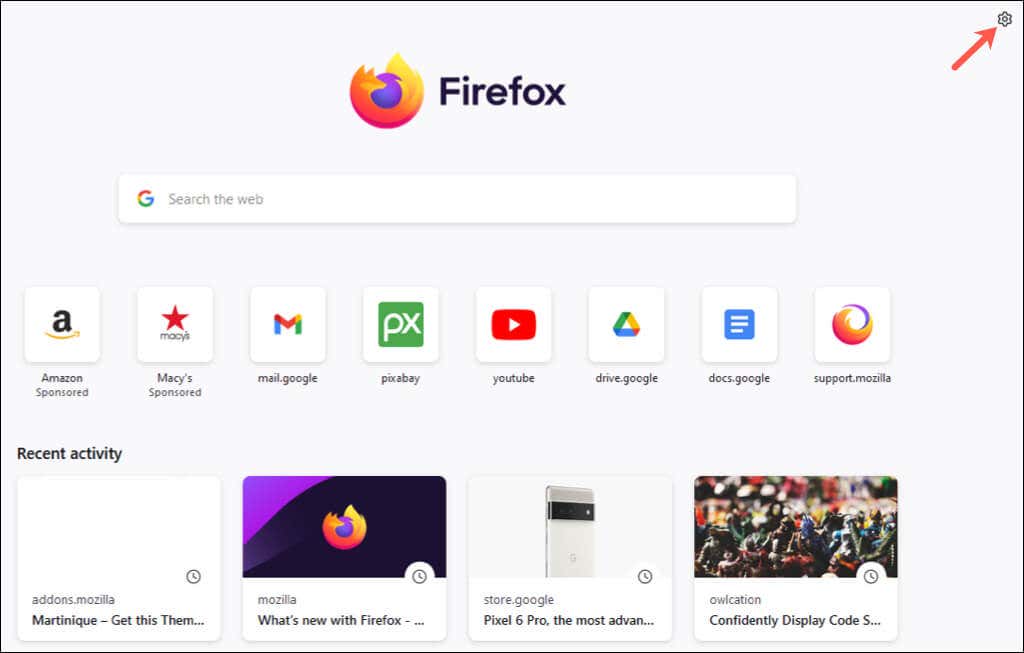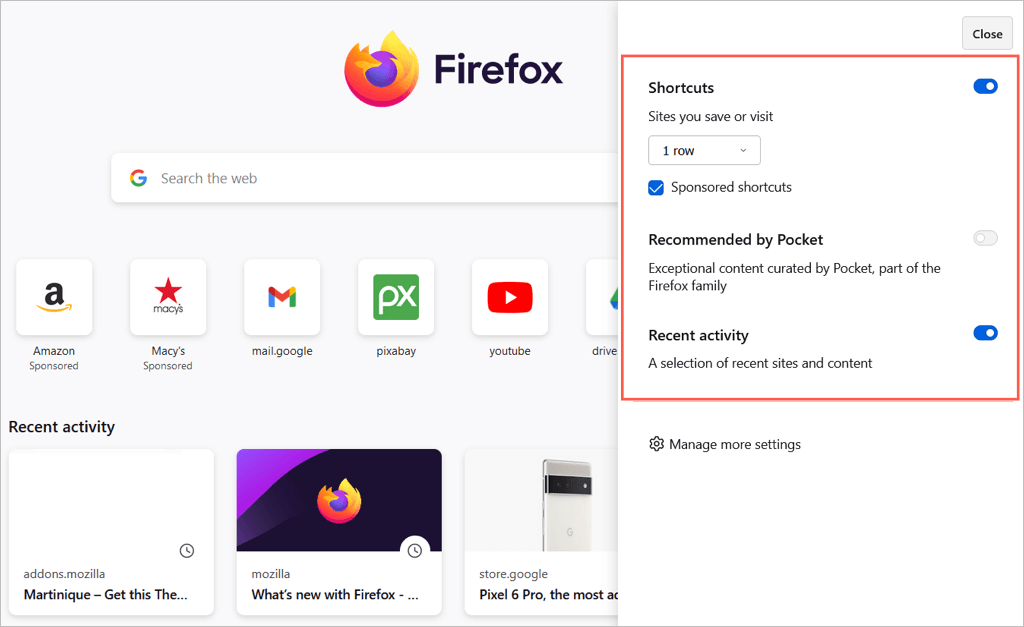If you’re ready to make Firefox look or function better for you, here are several ways to customize Mozilla Firefox.
1. Use a Firefox Theme
Like themes in Google Chrome, you can select a theme for Firefox to match your style or mood.
To access the Themes section of your Firefox browser settings easily, select the three lines on the top right of the window to view the Application Menu. Choose Add-ons and Themes.
You’ll then see the Manage Your Themes section of the browser’s settings. Themes you install display at the top in either the Enabled or Disabled section. This lets you install several themes and simply select Enable for the one you want at the time.
To browse themes, select Find More Themes at the bottom of the page. You’ll then see categories, recommendations, trending, and top-rated themes in the Firefox Add-Ons store. Choose a category or pick the See More link to the right of a section to view the collection.
When you see one you want, select it and pick Install Theme. You’ll then see that theme automatically apply to your Firefox window.
You can return to the Themes section of your settings to switch themes anytime.
2. Modify the Toolbar
The toolbar at the top of Firefox offers buttons on each side of the address bar. With it, you can quickly access the Home page, open a new window, view your history, and more. You can customize the toolbar to display those actions you perform most. Open the Application Menu with the three lines on the top right. Select More Tools and pick Customize Toolbar. Drag an item from the bottom to the top toolbar in the spot you want it. For any buttons already in the toolbar that you don’t want, just drag them to the bottom. You can also add items to the Overflow Menu. This keeps them handy but not in the main toolbar section. Drag an item to the Overflow Menu window. You can access your Overflow Menu using the double arrows on the right side of the toolbar. On the bottom left, you have options to display the Title Bar, Menu Bar (Windows only), and Bookmarks Toolbar. You can also turn on Touch and pick the Density if you use Tablet Mode on your device. Select Done on the bottom right when you finish and then enjoy your revamped toolbar.
3. Change the Fonts and Colors
To change the font style or size or override Firefox’s default colors for text and web page backgrounds, head to the Settings.
Open the Application Menu with the three lines on the top right and select Settings. Then pick General on the left.
Below Language and Appearance, you can select a color scheme for websites like your system theme, light mode, or dark mode.
Next, choose Manage Colors to pick text and background along with link colors.
Below Fonts, you can choose a default font style and size.
Then, select Advanced to pick specific font styles and sizes for proportional, serif, sans-serif, and monospace fonts. You can also select a minimum font size.
4. Adjust the Zoom or Enter Full Screen Mode
For zooming your Firefox window and websites, you can set a default zoom size or one only for the page you’re viewing. To choose a default zoom, head back to Application Menu > Settings > General. In the Language and Appearance section, use the drop-down box to pick the Default Zoom size. Optionally, you can zoom only the text by checking that box. To choose a zoom for the current page only, open the Application Menu on the top right. Next to Zoom, use the plus or minus button to increase or decrease the zoom and select the current level to reset the zoom. To enter full screen mode, select the arrow to the right of the Zoom setting.
5. Customize the Home Page
Along with making changes to the Firefox window, toolbar, and fonts, you can modify the Home or New Tab page. To change this page, return to Application Menu > Settings and pick Home on the left. Then use the customization options in the Firefox Home Content section.
Web Search and Search Engine
To display a web search box on the Home page, check the box for Web Search. You can choose the default search engine for this box and Firefox’s search bar as well. On the left, choose Search. Then use the drop-down box below Default Search Engine to make your choice.
Shortcuts
To view sites you save, check the box for Shortcuts. Then, to the right, use the drop-down box to select the number of rows you want to see. Optionally, you can mark the option to view Sponsored Shortcuts.
Recommended by Pocket
To see recommended articles from Pocket, check that box next. Optionally, you can choose Sponsored Stories too.
Recent Activity
To quickly access sites you’ve just visited, check the box for Recent Activity. Then use the drop-down box to the right to select the number of rows you want to see. You can customize the recent activity using those checkboxes for visited pages, bookmarks, and the other options.
Snippets
Finally, you can opt to see tips and news from both Mozilla and Firefox on your Home page. Check the box for Snippets to display these items.
Quick Home Page Settings
You can also quickly change what you see on your Home page using the gear icon on the top right of it. Then, use the toggles to enable or disable Shortcuts, Recommended by Pocket, and Recent Activity. With these settings and options, you can customize Mozilla Firefox to your liking. For more, look over our guides for making Firefox safer or for making Firefox faster.