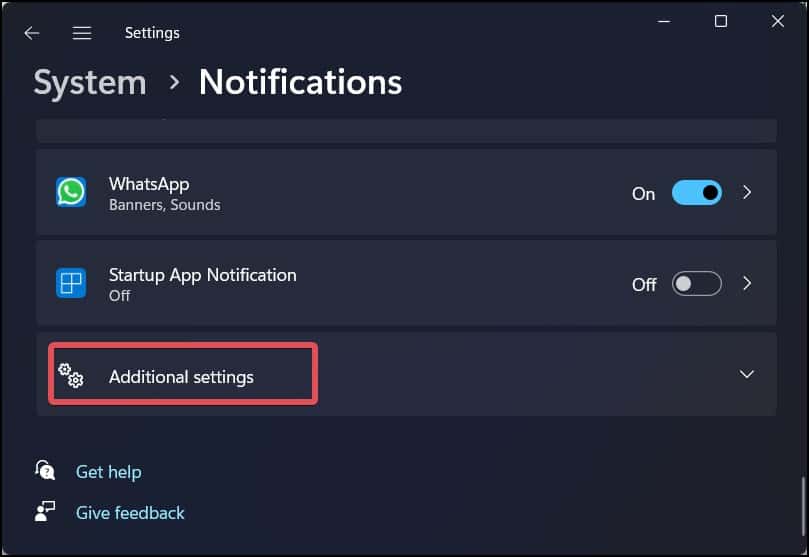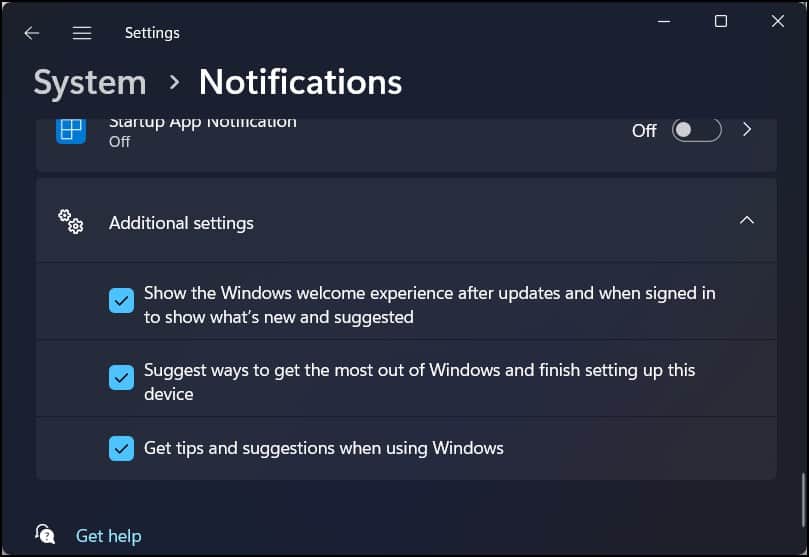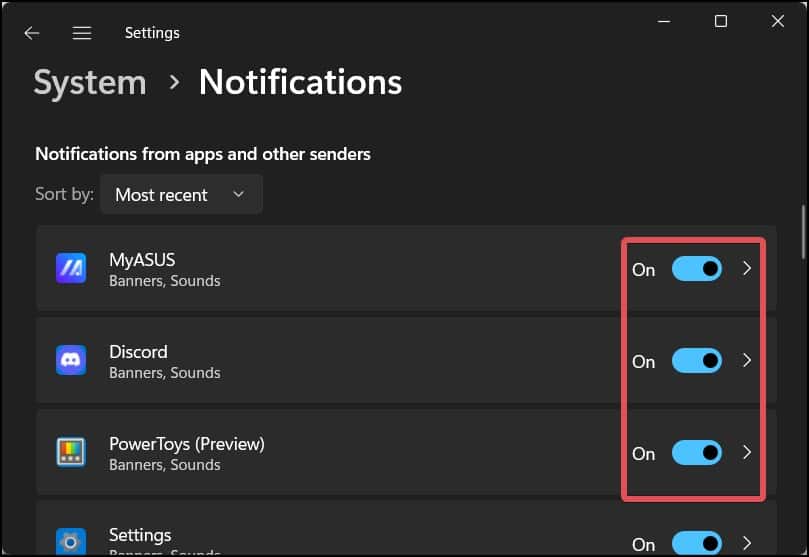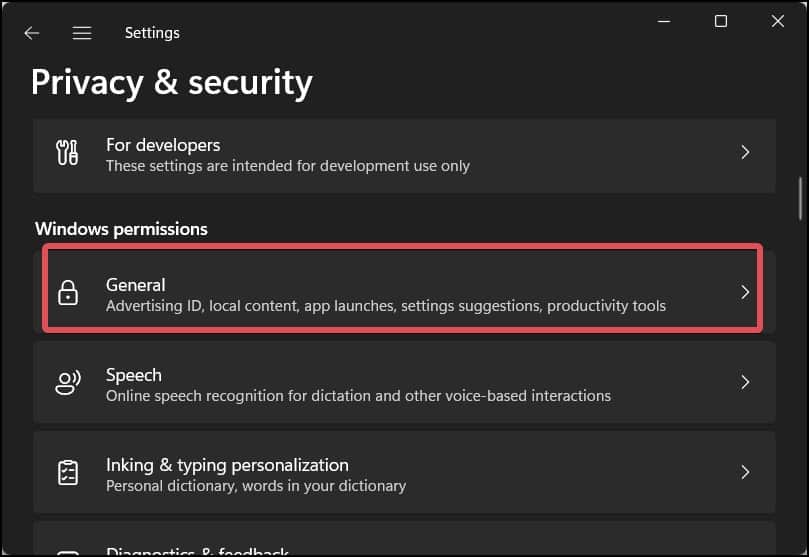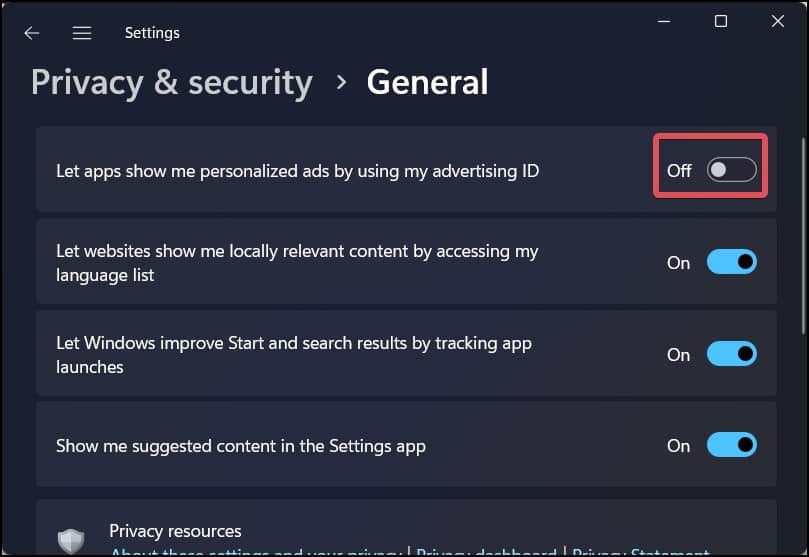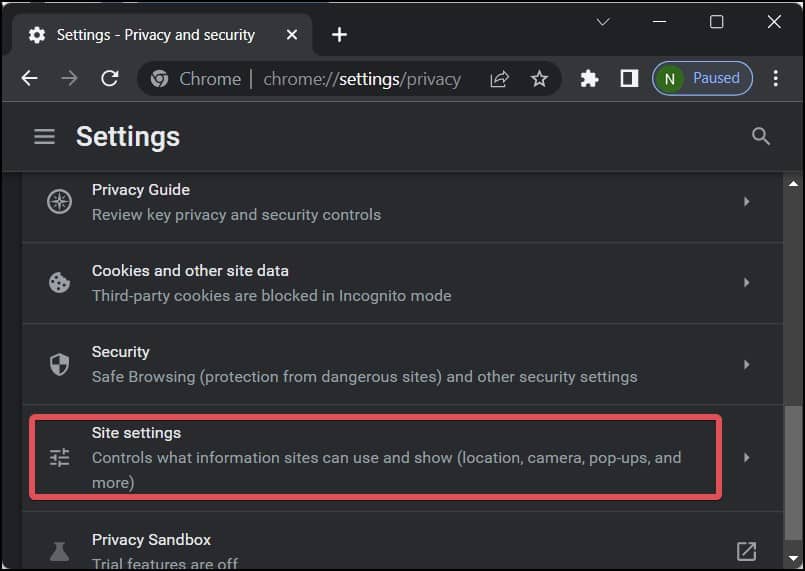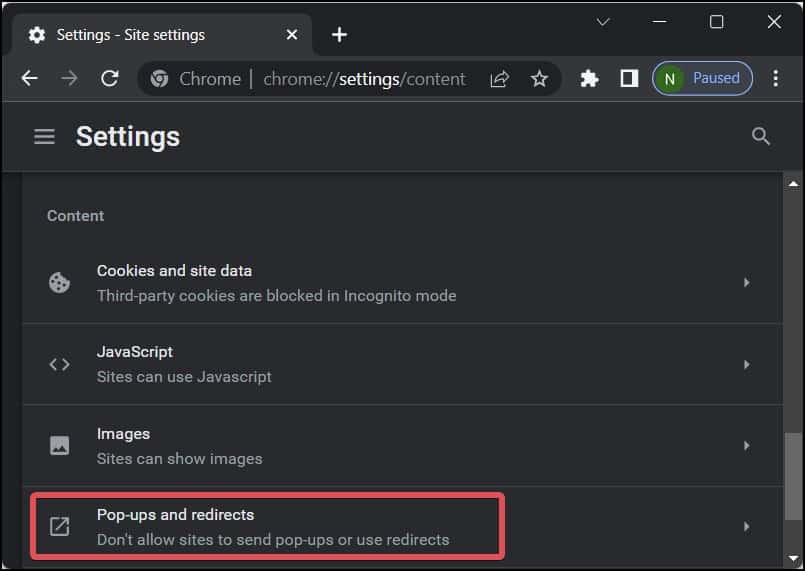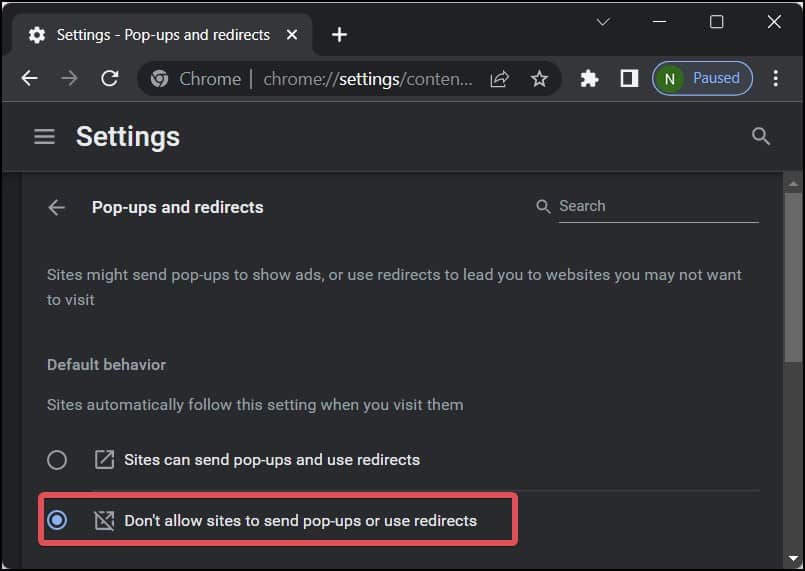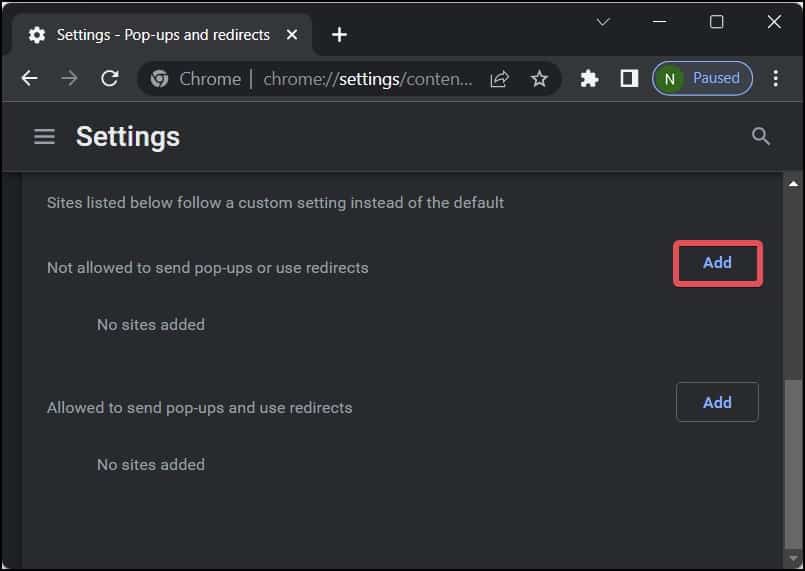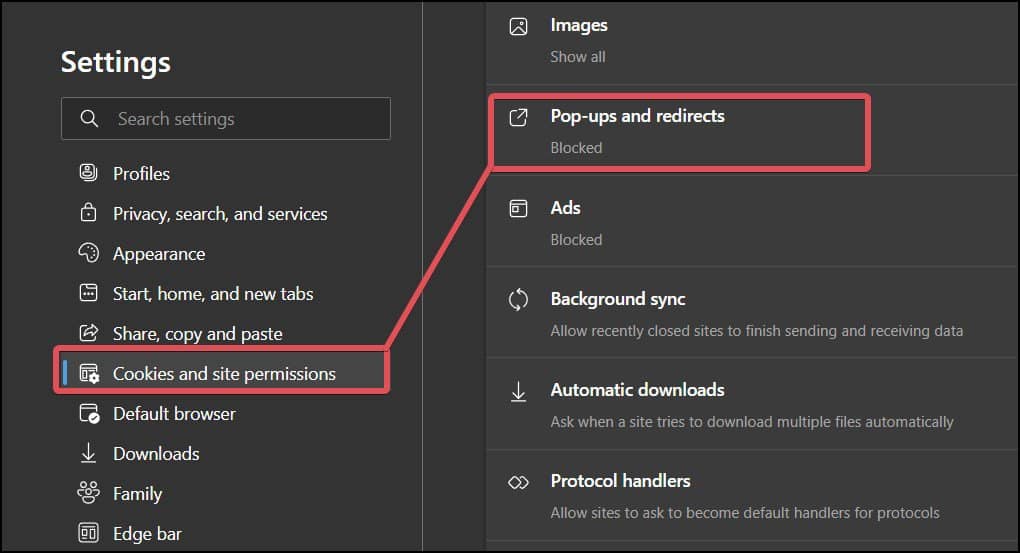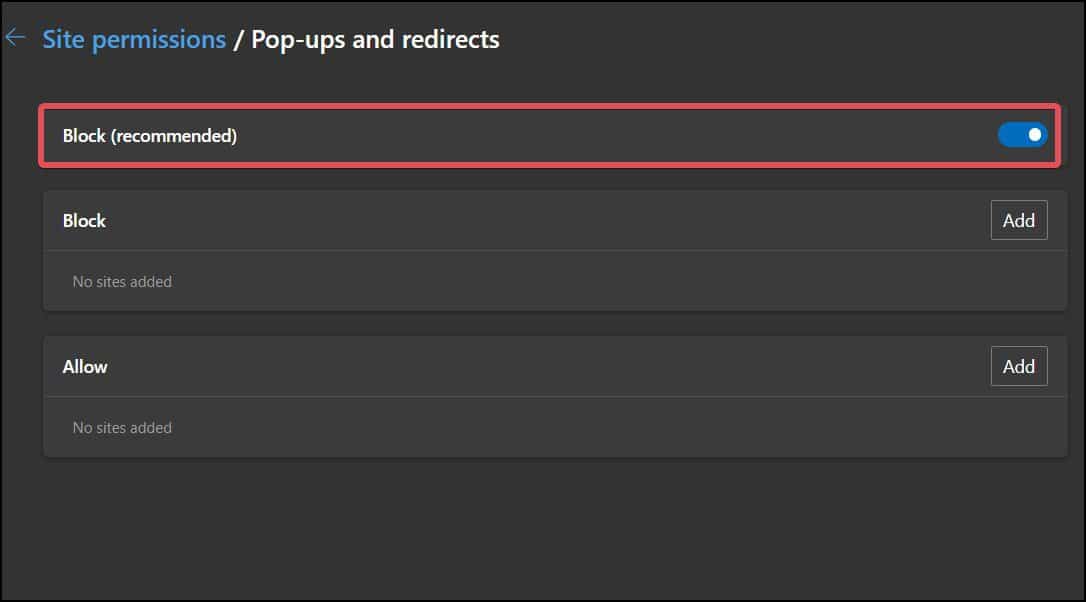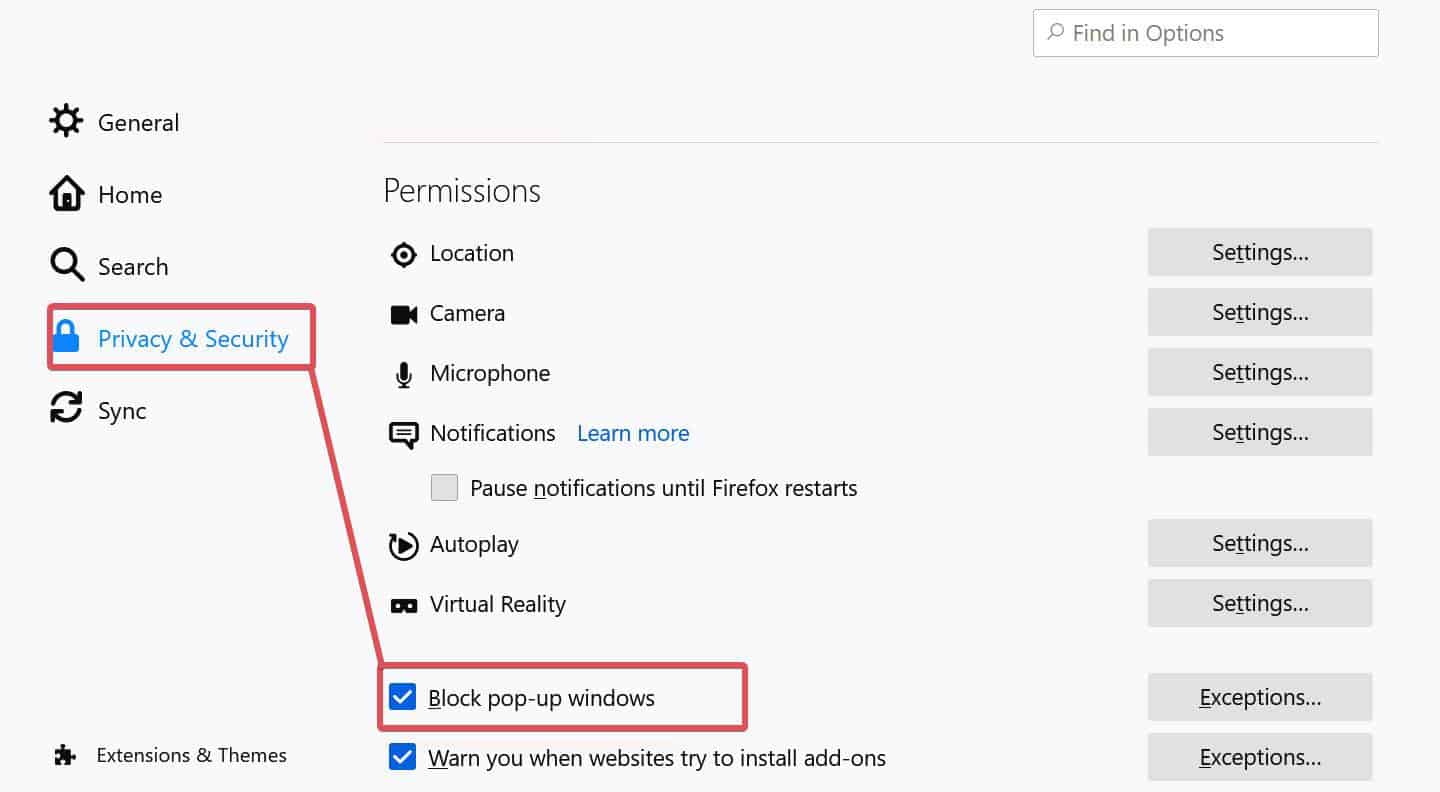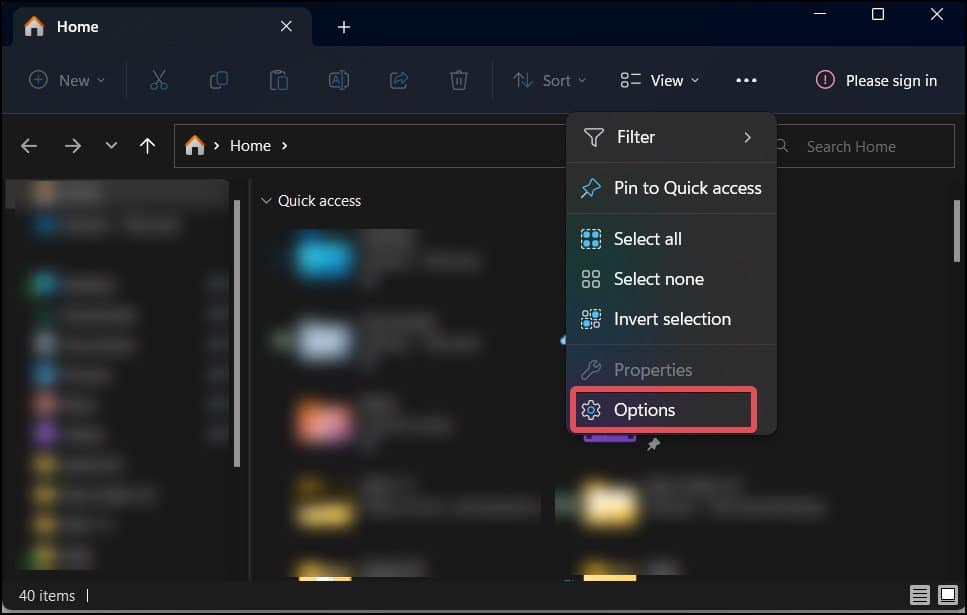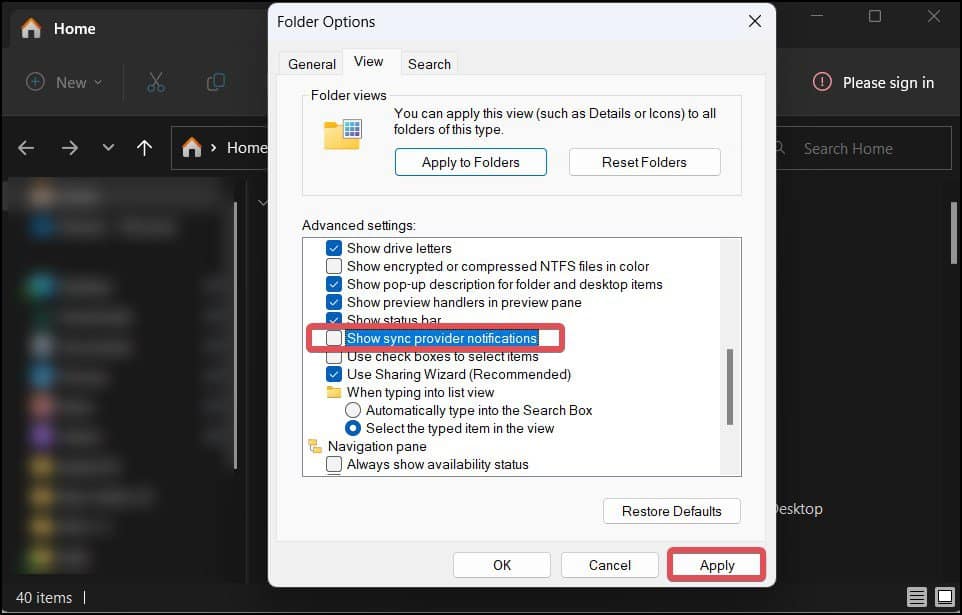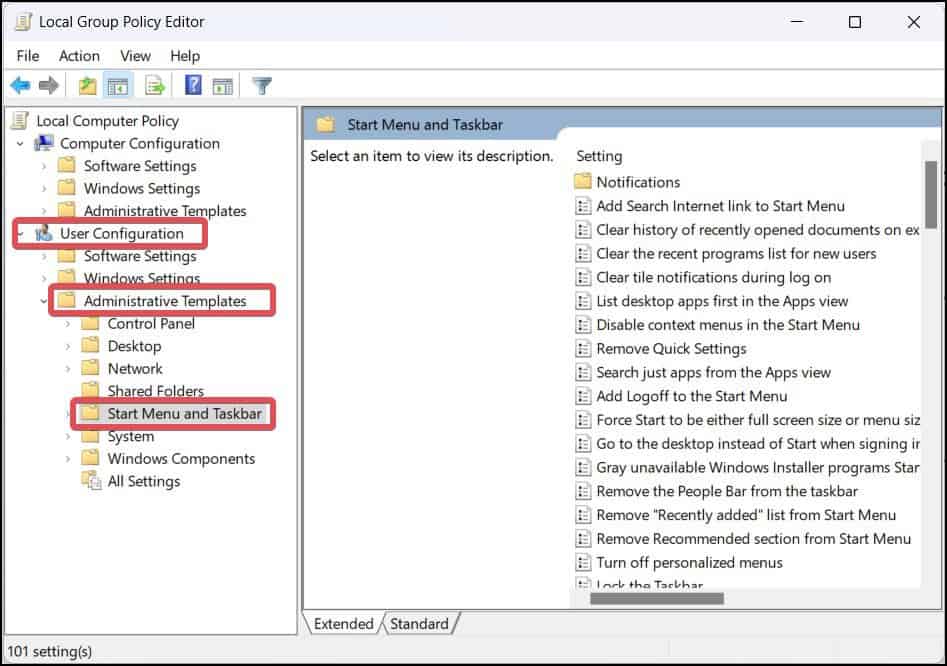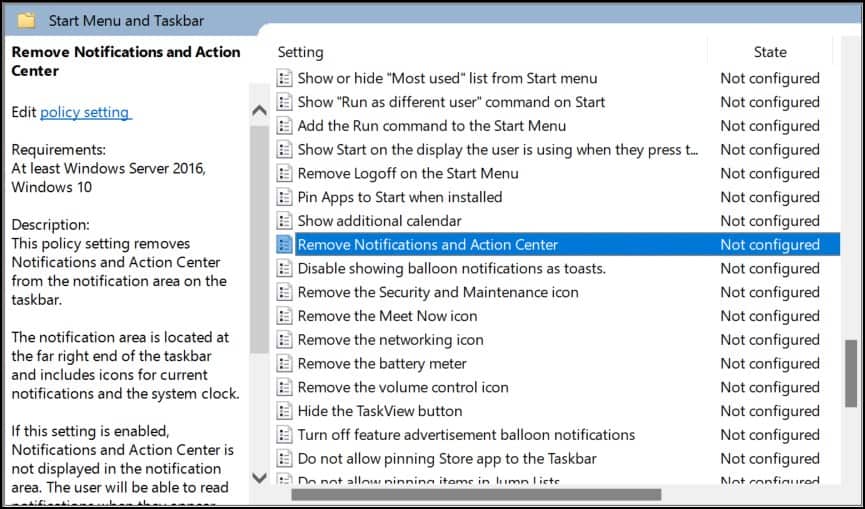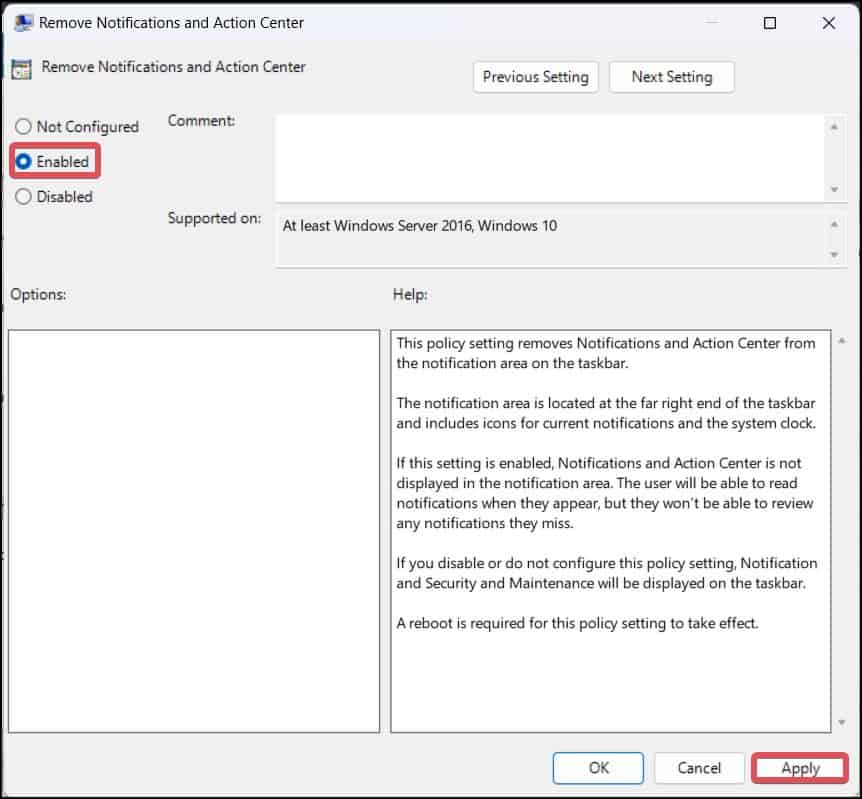Users can, fortunately, disable such notifications and ad-related pop-ups on Windows. Windows 11 also include options to disable the suggestions and update notifications. If you are bothered by browser pop-ups, you can disable them as well from the browser settings. In this article, we’ll go over all of these methods to stop pop-ups in Windows 11.
How to Stop Pop-ups On Windows 11
Third-party apps are primarily responsible for generating the pop-ups you see on Windows. Ad pop-ups are normal if you use third-party antivirus software or cloud services. Uninstall any software that is no longer useful to you and is displaying pop-ups. Here are some other effective ways to block Pop-ups in Windows 11.
Turn off the Notification Settings
Windows has many pop-ups in the form of suggestions and notifications. Users can disable such notifications to get rid of such pop-ups.
Turn off Personalized ads using the Advertising ID
Windows creates an advertising ID for each device running on Windows, allowing the app developers to broadcast relevant ads. However, this can help advertising agencies track your preferences and other data. You must be seeing a lot of personalized ad pop-ups for this very reason. Here is how you can restrict the use of your Advertising ID to show you ads.
Block Pop-Ups from Browsers
Another major source of pop-ups is web browsers. Whenever you are browsing the internet, you must have experienced different ad popups in the browser window. Browsers nowadays can block most pop-ups. You can even configure it to block a pop-up from a specific website as well. Here’s how to do it on Chrome and Edge browsers.
On Chrome
On Edge
On Firefox
If you want to get rid of pop-ups more successfully, you can even add browser extensions. There are many pop-up blockers available in the add-ons stores of Chrome, Edge and Firefox.The premium versions of most of those add-ons must be purchased, though, in order to make the best use of them.
Disable Sync provider notifications
The One drive ads pop-up on the Windows file Explorer is way too annoying. If you have installed other sync providers, they too, may pop up occasionally, interfering with your normal workflow. You can disable such notifications to get rid of it.
Using Group Policy Editor
Group policy editor is the utility that lets the user modify Windows configurations. Users can disable the notification settings by using the Windows policy editor. If you are frustrated by the toast notification pop-ups that occur in every small system operation, follow these steps to disable them.