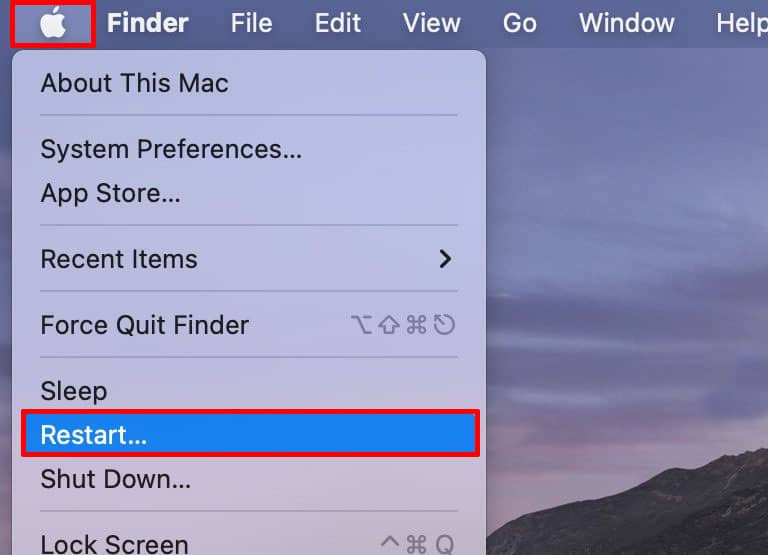This often happens when you forget to check the compatibility of your phone with AirPlay. But it’s not a big issue and something that can’t be fixed by following some steps. Sometimes a simple reboot can fix it. Here, we have mentioned some causes so it’s easy for you to navigate them and go for the solutions.
Why Is AirPlay Not Working on My Device?
Let’s navigate the reasons for AirPlay not working before we dive into the solutions to fix it. Some possible causes are mentioned below. One of them might be the reason for AirPlay to not work on your device.
Device Not Compatible
We have found that most of the users do not check the compatibility of their device with AirPlay, which is very important. You should know if your iPad, TV, or other devices are compatible or not. If your device turns out to be incompatible then you might need to go for updates. As mentioned on Apple’s official site, here are the devices that are compatible with the Airplay feature:
Bluetooth Turned Off
Bluetooth needs to be turned on when you need to use AirPlay. Since AirPlay is a sharing feature, Bluetooth is a crucial factor to be turned on. Check and see if it’s turned on or not.
Outdated OS Version
As we have mentioned before, the OS version should be compatible with AirPlay in order to work. Older OS versions are not compatible with AirPlay so, you need to update the versions.
Not Connected to the Same Wi-Fi
This is one of the main causes for AirPlay to not work on your device. Make sure that the devices you are using are connected to the same Wi-Fi. If they are connected to different Wi-Fi networks then disconnect one of them and connect to the same one.
How Do I Fix Airplay Not Working?
There are few reasons for AirPlay to not work sometimes and by now, you must have found out the core reason for it. Let’s move on to the fixes now. The very first thing to do when you start fixing is restart or reboot your device. This removes any bugs or issues with AirPlay and your device. Then, move on to other solutions if it does not work.
Check for Device Compatibility
If you are wondering if your device is compatible to use AirPlay or not, you can check out the list that we have provided previously. Now, you can check from the device control panel if AirPlay is available on your device or not. For example, The icon of the screen mirroring will look like two rectangles.
Restart Your Device
If AirPlay is compatible with your device but is still not working then you might want to restart your device. Some bugs might be interrupting the functioning of AirPlay. So, restarting your device is probably the easiest option. You can restart your iPhone and iPod by following these steps: To restart your Apple TV, follow these steps: You can restart your Mac with these steps:
Turn on Bluetooth
You normally turn off Bluetooth when it is not in action. So, you might have forgotten to turn it on to use AirPlay. If you need to use AirPlay, you need to turn the Bluetooth on. Follow these steps to turn on Bluetooth on your device: On iPhone and iPad On Apple TV On Mac
Connect to the Same Wi-Fi
Connecting your devices with the same Wi-Fi is as important as connecting to Bluetooth. Check for the Wi-Fi connection that is connected to your device and change it if it is connected to different ones. You can follow these steps to check and change your Wi-Fi connection: On iPhone and iPod On Apple TV On Mac
Check AirPlay Settings
If the access is turned off from the receiver end then there’s nothing a sender can do. So, turn on the access from your Apple TV for AirPlay to start working. Here’s how to navigate access in your Apple TV and turn it on:
How to Send Video to My Apple TV Using Airplay?
Here’re the steps to send video to your Apple TV using Airplay:
Are Video Sharing and Audio Sharing Icons Different in Airplay?
Yes, video and audio sharing icons are different in AirPlay. The AirPlay icon for video sharing looks like a rectangle and a triangle but the audio sharing icon looks like a circle with triangle.