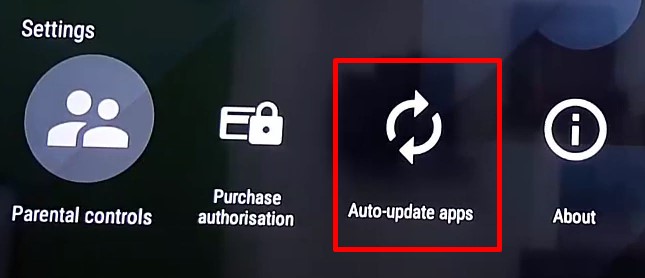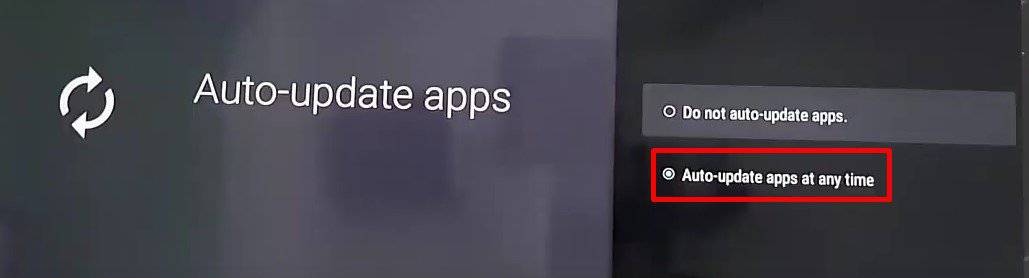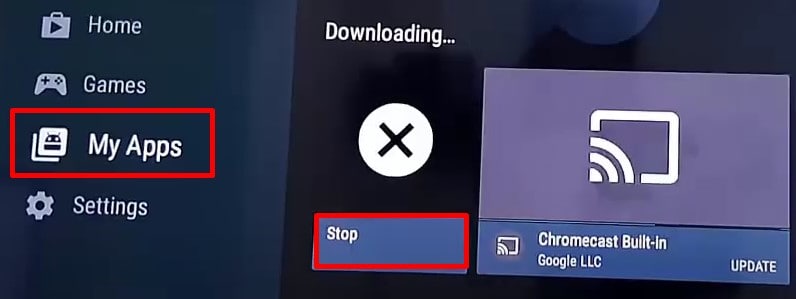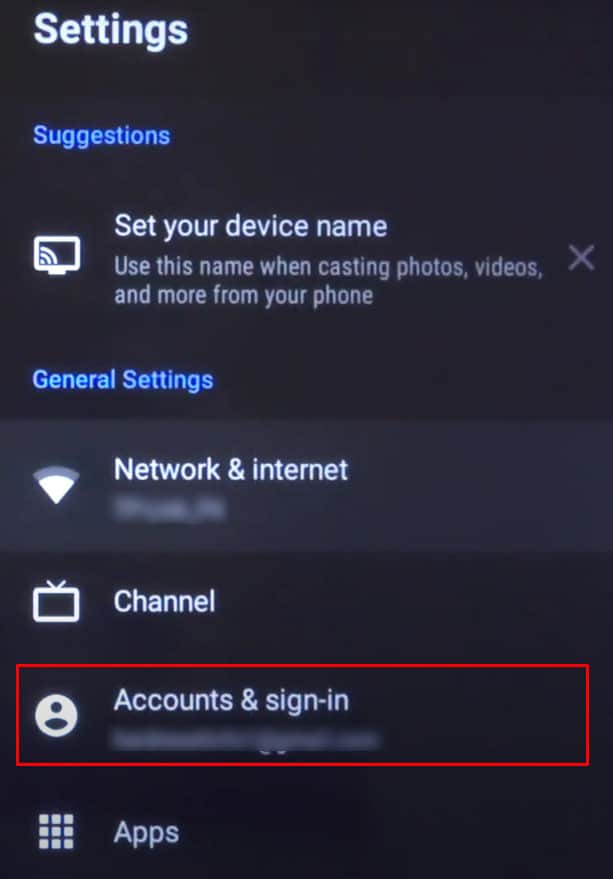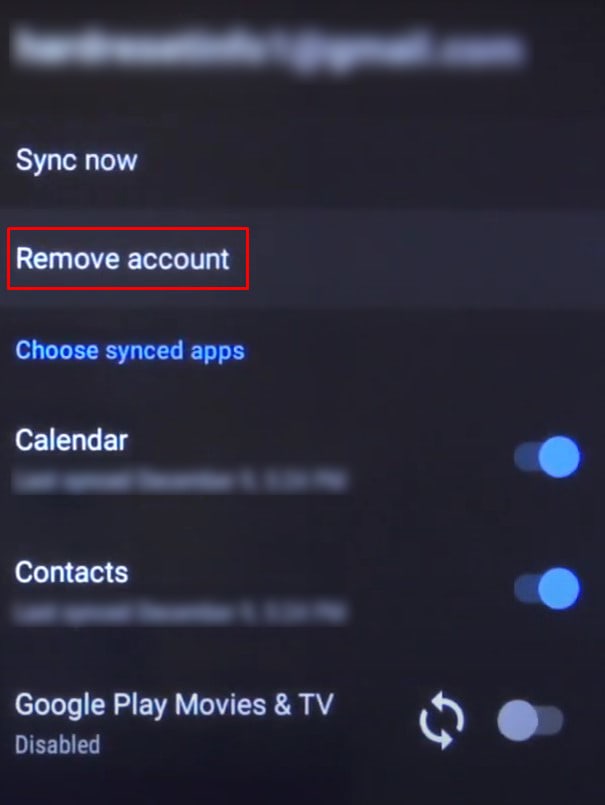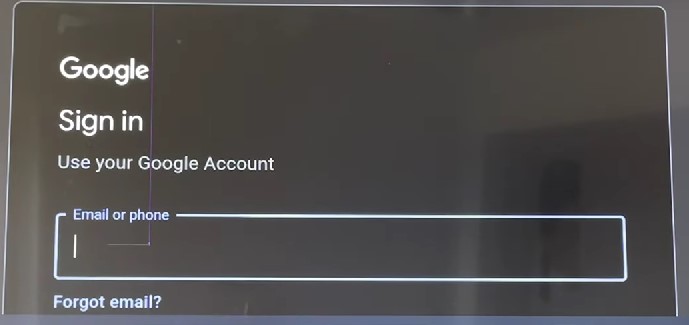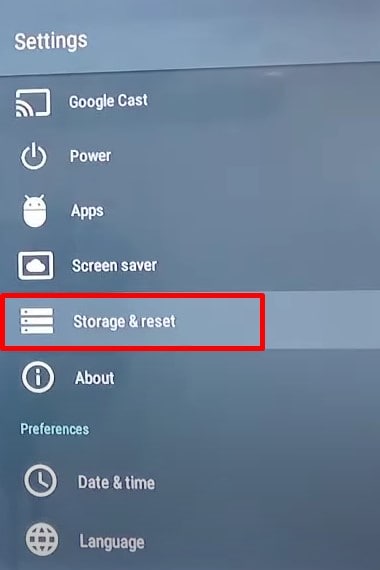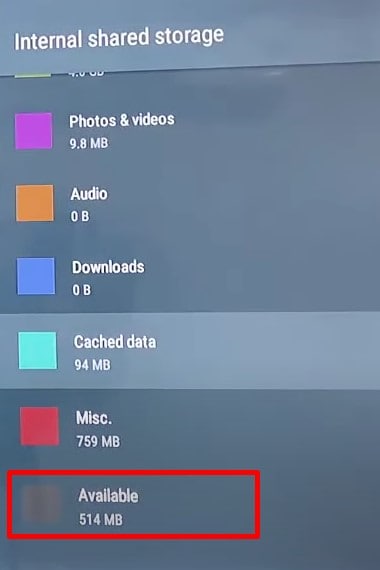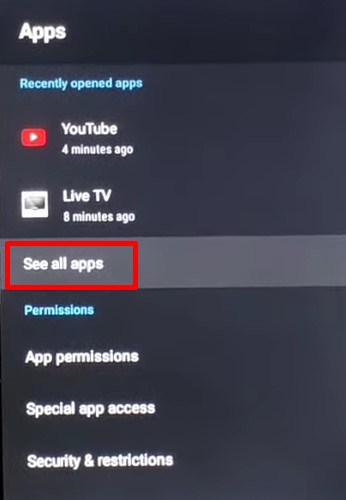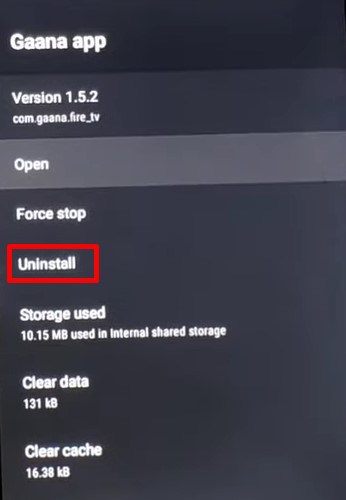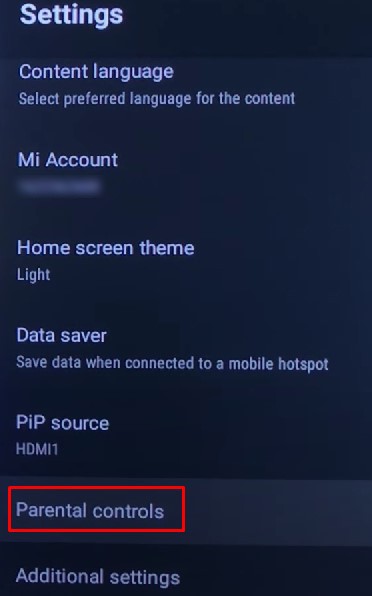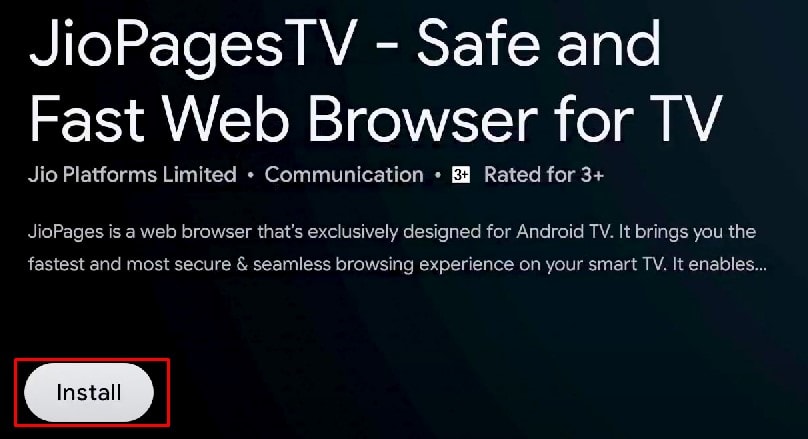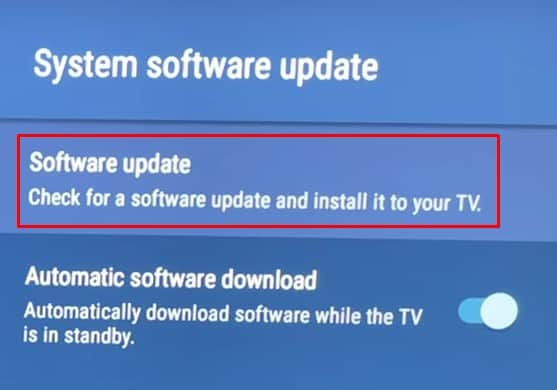The issue can surface in any situation, whether your TV is auto-updating the app or you are doing a manual update. Users also reported facing this problem on almost all Android TV versions. In this article, you will learn how to troubleshoot when apps are not updating on your Android TV.
Causes of Apps Not Updating on Android TV
Fixes for Apps Not Updating on Android TV
You can apply some minor fixes when an app is not updating on your Android TV. Before you move to further fixes, ensure a strong and stable Internet connection, as the Internet issue often causes the problem. Here, we have compiled a list of 7 fixes you can apply when apps on your Android TV are not updating. Let’s get straight into them.
Turn Auto Update On
Android TV has an auto-update feature available which downloads and installs the latest versions of apps when available. If the apps installed on your TV are not updating automatically, probably this feature is turned off. Follow the steps below to turn on auto-update on your TV:
Cancel Pending Updates
The apps installed on your TV tend to update automatically when they have updates available. If you try updating one app while another is updating, you may face a problem. You can check and stop apps from updating so that you can update your desired app. Here’s how:
Re-login Into the Play Store
Re-logging into the Play Store sometimes works like a charm. You don’t need to do further hassles if it works for you. Simply log out of your Google account and log in again, and you should be all set. Follow the steps below to re-login into the Play Store:
Check Storage and Delete Unused Apps
If an app you are trying to update has an update size of more than the free storage on your TV, it will throw you an error, and you can not update the app. It would be better if you check the remaining storage on your TV and then only proceed with the update. You may also need to uninstall apps on your Android TV if you don’t have enough storage. Follow the steps below:
Check Parental Control Settings
Parental control features on TV help prevent your children from watching the content you restrict. You can also restrict some apps from opening up on your TV using it. When parental control is enabled, you will not get any notifications about the app’s update. Also, you won’t see the app when you search for it in the Play Store. You should consider checking the parental control settings and turning them off. Here’s how:
Reinstall Apps
If you are still unable to update apps on your Android TV, you can try reinstalling the app. When you reinstall the app, the latest version of the app will be downloaded and installed. Follow the steps below to reinstall apps on your Android TV:
Update Your Android TV
The last fix you can apply is to update your entire TV. When your TV firmware is out-of-date, it can also cause issues with updating apps. If you applied all the fixes mentioned in this post and are still facing issues, try updating your TV as well. You should have no problem updating the apps afterward. Here’s how to update your Android TV: