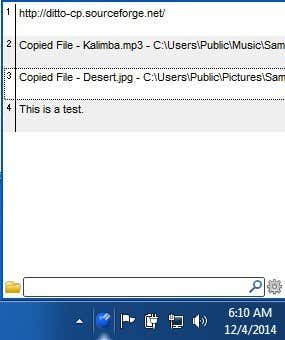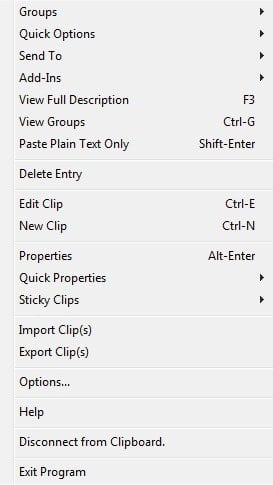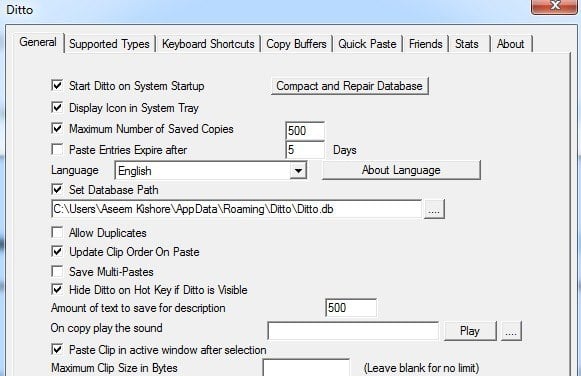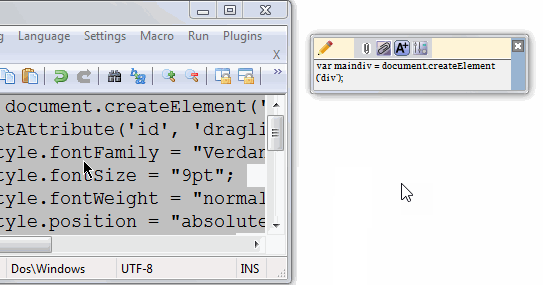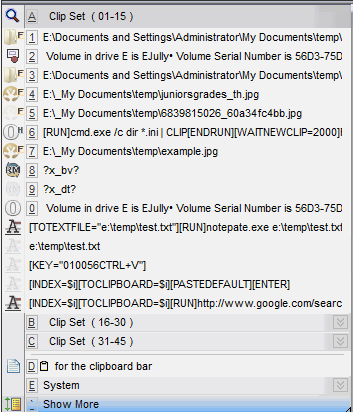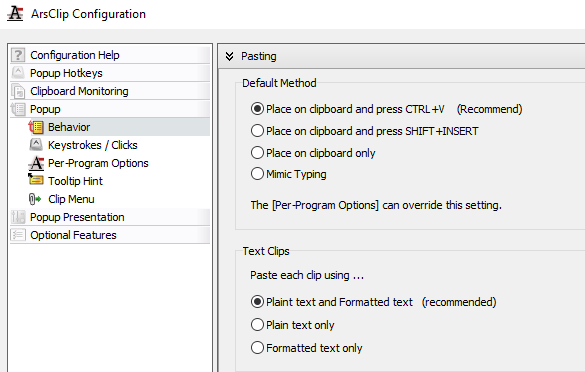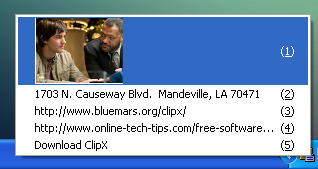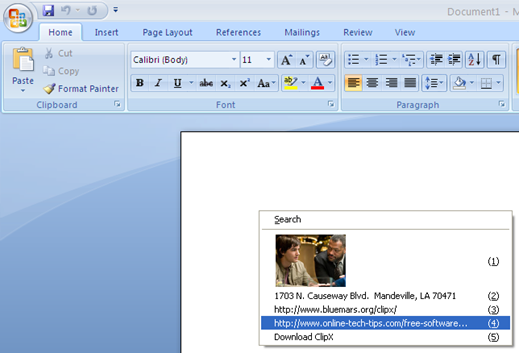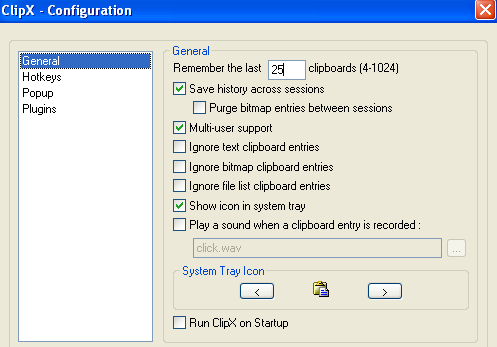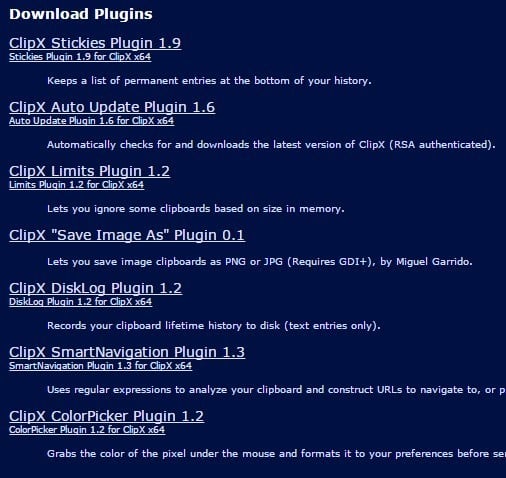Luckily, there are a lot of free clipboard managers that can significantly enhance the clipboard so that it can hold multiple items, change the formatting or case of text, let you search clips, create permanent clips, join two clips together, sync clipboards between computers, etc. In this article, I’m going to mention a couple of my favorite clipboard replacement utilities for Windows.
Ditto
Ditto is an amazing clipboard manager that is somehow regularly updated and comes with 64-bit support for free. I would gladly pay a small fee in order to use it, but since it’s free, I am even happier. It’s also one of those programs that looks super simple on the outside, but contains a huge number of features and options when you really dig into it. What’s great about it is that anyone can get started with it easily and then slowly learn or play with the options and features later on. Once you become a pro at using it, you’ll wonder how you ever lasted without it. Ditto lets you store an unlimited number of items on the clipboard by way of using a database on the backend to store everything. This means you can copy something and then go and search for that copied item 5 days later and it’ll show up instantly. Let’s see how to use some of the basic features. Once you install it, a small blue icon will appear in the Windows taskbar. Go ahead and copy a few things like files or text, etc and then click on the icon.
As you can see, the interface is deceiving simplistic. I find this to be good because I don’t necessarily need to see all the options right on the main GUI interface. So there are multiple ways you can paste content once you have items in the clipboard, so let’s talk about them. Firstly, you certainly don’t want to have to click on the taskbar icon every time you want to paste something, so it’s a good idea to learn the global hotkey: CTRL + ~ (tilda). The tilda key is the one normally right underneath the ESC key or immediately to the left of the 1(!) key. Press and hold CTRL and then press the tilda key and the little clipboard manager will popup wherever your cursor is located. Now to paste anything from the list, you can do one of three things:
- Double-click on the item in the last and it will be pasted into the currently active window or text box
- Drag and drop the item from the list into the location you want to paste it to
- Press CTRL + number, where number can be from 1 to 10. The quickest option for me is to use method 3 since it only requires using the keyboard. Once you have a whole bunch of clips, you can open the clipboard manager using the CTRL + tilda shortcut and then just start typing. You don’t have to click in the search box, which is convenient. The results will be filtered immediately and then you can just double-click on the item to have it pasted. There are way too many options to go through in this article, but you can play around with everything by right-clicking anywhere in the list and choosing Options.
In addition to options, when right-clicking on a clip, you’ll see a bunch of other options that you can adjust from the menu. These include being able to edit the clip, see the details about the clip like when it was created and last used, having the ability to make the clip sticky so that it is always at the top or bottom, deleting a clip, pasting a text clip as plain text only, etc. In the Options dialog, there are basically 5 tabs full of settings and options, which is way too much to explain in detail. Thankfully, they have a help page that explains each option in detail so you don’t have to try and figure out what it does.
The only thing to note is that sometimes when you try to paste, nothing seems to happen. In reality, Ditto couldn’t figure out where to paste the item so it just copied it to the clipboard. If you press CTRL + V, that item that you selected in Ditto should paste properly.
ArsClip
ArsClip is a free clipboard manager that gets regular updates. It’s been around for a long time and has a huge number of useful features. This includes macros, cloud syncing, multiple file type support, clipboard editing, etc.
You can either bring up the popup menu using the Ctrl + Shift + Z like shown below or use the Clipboard Bar as shown above for managing your clips.
ArsClip is also highly customizable and configurable. Just right-click on the tray icon and choose Configure.
Here you can control all the settings related to the popup, to how the clipboard is managed, etc. Overall, I recommend this program over ClipX below because it’s constantly being updated whereas ClipX is a decade old.
ClipX
ClipX is a tiny program that does the same thing as the other tools, but with fewer features. Unfortunately, it hasn’t been updated since 2008, but works just fine on Windows 7 and Windows 8/10 64-bit. The premise is the same: you copy items normally and then use a shortcut key to access those items. Once installed, you can start copying text or images to test out ClipX. For example, I have copied four pieces of text and one image. ClipX has recorded this and if I click on the system tray icon, I will see all of my copied items, which I can then choose by simply clicking on any item or by pressing the number that is listed next to the clip.
The cool thing is that I can actually see the images in the clipboard queue, which makes it very easy to quickly pick the item I want. If you’re already in a program, let’s say Word, you can bring up the same display above and paste any item into the document by pressing the Windows Key + V and pressing the number corresponding to the item in the clipboard.
In a nutshell, there’s not a whole lot outside of this that ClipX does. It does have a search feature to let you easily find a clip, but by default it only stores the last 25 clips. You can increase this to 1024, but not higher than that. It also has the ability to edit text clips, which can come in handy. If you right-click on the tray icon and go to Configure, you’ll see all of the different options you can set for the program.
You can set the number of items to store and whether you want it to auto-start with Windows. It also lets you save the history across sessions (computer restart), which is an essential feature in my opinion. One nice feature of ClipX is that you can save your entire clipboard to a file and re-load it later on the same computer or a different computer. Just right-click on the tray icon and go to Clipboard History and then choose Save History. Ditto has a network syncing option, which is definitely nicer, but this works too if you sync clipboards rarely.
Finally, ClipX itself can be enhanced via plugins. On the ClipX homepage, you’ll notice a section called Download Plugins, which extend the functionality of the ClipX program.
I don’t like to mention too many programs because I find that to be totally useless. I’ve tested many, but these three work well, have good features and don’t crash or contain any junkware/malware. Ditto is by far my favorite, but I felt the need to mention a few alternatives for those who like to have choice. Enjoy!