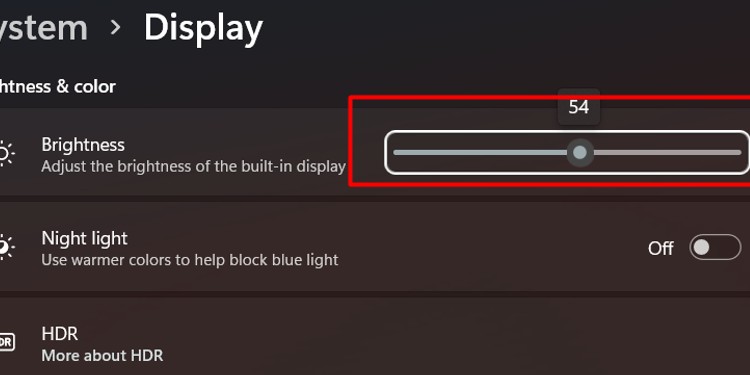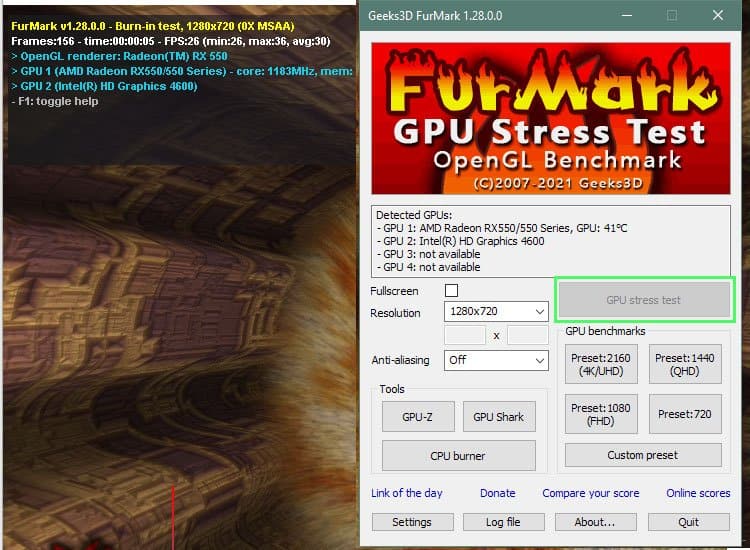Computer Displaying Black Screen
Once you’ve ruled out a broken monitor or faulty cable, you’ll have to look deeper into the computer to figure out what’s preventing it from working. Here are a few common causes of a screen staying black even when the computer is on.
Faulty PSUGPU issuesBIOS settings
How to Fix a Computer that Turns On But the Screen is Black
The best way to troubleshoot a computer is to start with easy fixes that only take a few moments. If these fixes don’t help restore the picture to your display, you might have to test some of your computer’s components.
Restart the Computer
One of the first things you should do is make sure your computer is completely restarted. Sometimes when you think your computer is off, it is actually still on in a low-power state to speed up startups. Powering the computer down all the way ensures that when you restart it, it’s a truly fresh start. To restart your computer completely, press down on the computer’s power button. Hold it down for five seconds before releasing it. Let the computer fully startup before you continue troubleshooting.
Check the Connections
Make sure your monitor is plugged into your video output device. Some motherboards have onboard graphics and can work without a GPU. Others don’t have graphics built into them and require a GPU to display anything. If you have a GPU, make sure the monitor is plugged directly into it. If you don’t, make sure it’s plugged into the motherboard. You should also ensure that all power cables required by the computer are plugged in. If your GPU needs a supplemental connection, it might prevent the computer from sending video to your display.
Check for Brightness
Sometimes the brightness on your system is so low that you think nothing is displayed on the screen because it’s not visible. Look at your keyboard for a brightness hotkey you might have adjusted without meaning to. Press the keys to turn up the brightness while the computer is connected to a display you think is working.
Reset your Monitor
Resetting the monitor will ensure that you don’t have strange settings incompatible with the computer selected. The method will vary depending on what monitor you have. Make sure the input is selected for the computer. If you’ve changed what wires you’re using to connect the monitor to the computer, you might also need to change the input settings. When the monitor is set to default, restart your computer and see whether it grabs a connection.
Check your Peripheral Devices
Unplug anything unnecessary from the computer, like extra monitors, external drives, or USB hubs. Restart the computer with a single monitor plugged in. If the screen is still black, try switching the cable that connects the monitor to another one. Try plugging it in with a different cable type or to a different port in your computer. Once you know the monitor is working, the cable is suitable, and your computer doesn’t have one flawed connector, it’s time to start thinking about what else might have failed for the monitor to display a black screen.
Change the RAM
Try removing all the RAM from your computer, inserting one stick into a slot, and booting with that single stick inserted. If that doesn’t work, try another stick in the same slot. Try one stick in a different slot if it still doesn’t work. With this method, you’re trying to find damaged slots or damaged RAM sticks. If it starts and works with a single RAM stick in a specific place, you might have damaged RAM, or your slots are damaged. Make sure you place the RAM in the slot with firm pressure until it clicks into place. RAM that isn’t seated correctly can prevent the computer from working.
Test Your Power Supply
Even when the power supply appears to be working, it can fall victim to errors that prevent all computer parts from receiving sufficient power. Consider getting a power supply tester if you frequently work with computers. It’s a safer and easier way to test a PSU than using a multimeter. If you have to replace your PSU, make sure you get a model rated to handle the power loads of all the components in your PC.
Listen for Beep Codes
Some computers make sounds when something is wrong with the system. These beep codes help you troubleshoot and fix any problems preventing it from working correctly. Recognizing the cause of a beep code isn’t the end of the problem because you still have to fix whatever caused it. However, it’s a great starting point for finding the source of the problem.
Clear your CMOS
Clearing your CMOS battery on your motherboard will reset BIOS to default. If a problem with your BIOS settings prevents your computer from displaying an image on your monitor, clearing the CMOS should fix it. Your BIOS will be back to the way it was when your first turned on your computer. If you ever flashed the BIOS to upgrade it, you may need to repeat the process.
Test your GPU
Your GPU could experience a problem that prevents it from displaying on the screen. However, it’s not as easy to test as some other parts. The standard way to test a GPU is to run a series of benchmark programs to see what it can handle. That’s not possible when you can’t see your screen. The best way to check your GPU is to hook it into another computer to which you have access. See whether that computer boots. If it does, run a stress test on the GPU. Download a program like 3dMark, Unigine Heaven, or FurMark and use it to make sure your GPU is working as intended. If the GPU isn’t working right, you can try disassembling it, cleaning it, putting on a new thermal paste, and then reassembling it. Sometimes that can help manage the temperatures and keep the GPU more stable.
Reseat Your Cpu and Reapply Thermal Paste
If your CPU isn’t seated perfectly or isn’t as cool as it should be, it might cause errors that prevent your computer from displaying an image. You should also take a closer look at your CPU cooler. If that isn’t functioning correctly, it can cause your CPU to overheat and prevent your computer from working.
Clean and Reseat Your Components
It’s surprising how often a thorough cleaning and reseating of all your components can fix errors for a computer. Take your time and be gentle as you work through each part. If the computer starts normally, it may be that something simply needs to be adjusted a bit.
Look for Damage on the Computer Hardware
Look for things like blown capacitors and electrical shorts on your motherboard. You might notice burned areas, bulging pieces, or exposed wiring. If something is damaged on your motherboard, you might have to replace it entirely to make your computer work again. Unfortunately, replacing aspects of your motherboard is pretty complicated, and most of the time, it makes more sense to get a new one.
Why Does My Computer Screen Go Black Randomly?
It’s possible that your display is not working. However, if your screen is going black randomly at different times, one of your computer components might also fail. Stress-test your components to see whether the CPU or GPU are close to dying, experiencing high heat, or having other problems.
Why Is My Computer Screen Black With a Cursor?
This can be caused by many different issues, including outdated drivers or BIOS issues. Try restarting your computer, using Windows key + R to access Device Manager to update your drivers, and booting the computer into safe mode to run System File Checker.
How to Stop a Computer Screen From Going Black?
Check your settings to see whether you’re on a power plan that turns off the display. When the computer doesn’t sense movement or use for a while, it will shut down the displays even if it leaves the hard drives on. You can adjust your power plan’s settings not to turn off the display or select another power plan without that feature.
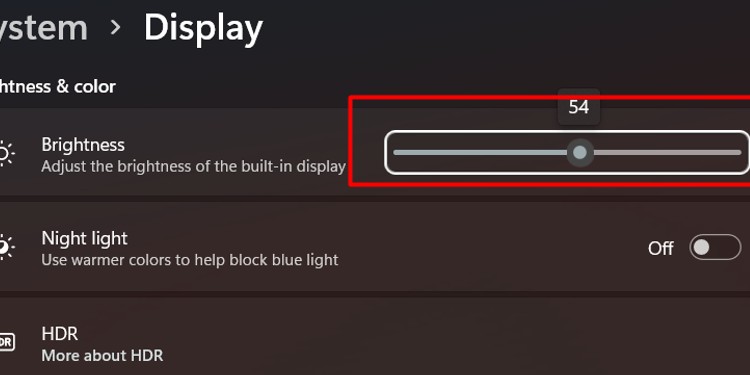



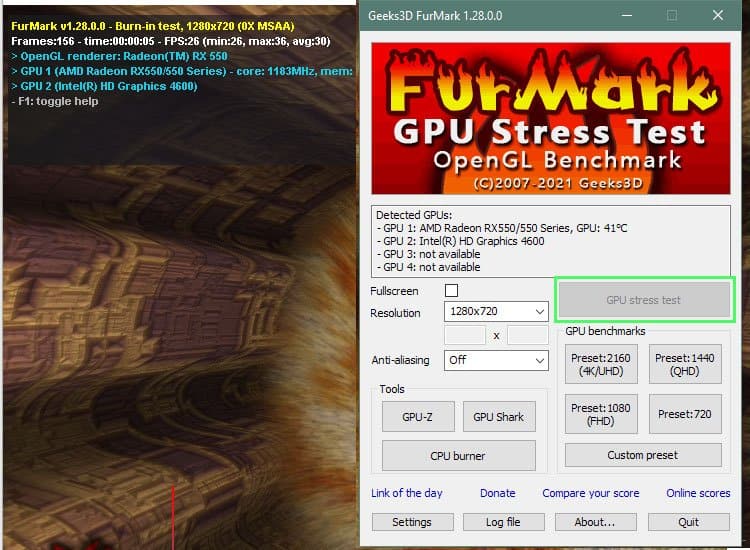




title: “Computer Turns On But The Screen Is Black Fixed " ShowToc: true date: “2022-11-09” author: “Sally White”
Computer Displaying Black Screen
Once you’ve ruled out a broken monitor or faulty cable, you’ll have to look deeper into the computer to figure out what’s preventing it from working. Here are a few common causes of a screen staying black even when the computer is on.
Faulty PSUGPU issuesBIOS settings
How to Fix a Computer that Turns On But the Screen is Black
The best way to troubleshoot a computer is to start with easy fixes that only take a few moments. If these fixes don’t help restore the picture to your display, you might have to test some of your computer’s components.
Restart the Computer
One of the first things you should do is make sure your computer is completely restarted. Sometimes when you think your computer is off, it is actually still on in a low-power state to speed up startups. Powering the computer down all the way ensures that when you restart it, it’s a truly fresh start. To restart your computer completely, press down on the computer’s power button. Hold it down for five seconds before releasing it. Let the computer fully startup before you continue troubleshooting.
Check the Connections
Make sure your monitor is plugged into your video output device. Some motherboards have onboard graphics and can work without a GPU. Others don’t have graphics built into them and require a GPU to display anything. If you have a GPU, make sure the monitor is plugged directly into it. If you don’t, make sure it’s plugged into the motherboard. You should also ensure that all power cables required by the computer are plugged in. If your GPU needs a supplemental connection, it might prevent the computer from sending video to your display.
Check for Brightness
Sometimes the brightness on your system is so low that you think nothing is displayed on the screen because it’s not visible. Look at your keyboard for a brightness hotkey you might have adjusted without meaning to. Press the keys to turn up the brightness while the computer is connected to a display you think is working.
Reset your Monitor
Resetting the monitor will ensure that you don’t have strange settings incompatible with the computer selected. The method will vary depending on what monitor you have. Make sure the input is selected for the computer. If you’ve changed what wires you’re using to connect the monitor to the computer, you might also need to change the input settings. When the monitor is set to default, restart your computer and see whether it grabs a connection.
Check your Peripheral Devices
Unplug anything unnecessary from the computer, like extra monitors, external drives, or USB hubs. Restart the computer with a single monitor plugged in. If the screen is still black, try switching the cable that connects the monitor to another one. Try plugging it in with a different cable type or to a different port in your computer. Once you know the monitor is working, the cable is suitable, and your computer doesn’t have one flawed connector, it’s time to start thinking about what else might have failed for the monitor to display a black screen.
Change the RAM
Try removing all the RAM from your computer, inserting one stick into a slot, and booting with that single stick inserted. If that doesn’t work, try another stick in the same slot. Try one stick in a different slot if it still doesn’t work. With this method, you’re trying to find damaged slots or damaged RAM sticks. If it starts and works with a single RAM stick in a specific place, you might have damaged RAM, or your slots are damaged. Make sure you place the RAM in the slot with firm pressure until it clicks into place. RAM that isn’t seated correctly can prevent the computer from working.
Test Your Power Supply
Even when the power supply appears to be working, it can fall victim to errors that prevent all computer parts from receiving sufficient power. Consider getting a power supply tester if you frequently work with computers. It’s a safer and easier way to test a PSU than using a multimeter. If you have to replace your PSU, make sure you get a model rated to handle the power loads of all the components in your PC.
Listen for Beep Codes
Some computers make sounds when something is wrong with the system. These beep codes help you troubleshoot and fix any problems preventing it from working correctly. Recognizing the cause of a beep code isn’t the end of the problem because you still have to fix whatever caused it. However, it’s a great starting point for finding the source of the problem.
Clear your CMOS
Clearing your CMOS battery on your motherboard will reset BIOS to default. If a problem with your BIOS settings prevents your computer from displaying an image on your monitor, clearing the CMOS should fix it. Your BIOS will be back to the way it was when your first turned on your computer. If you ever flashed the BIOS to upgrade it, you may need to repeat the process.
Test your GPU
Your GPU could experience a problem that prevents it from displaying on the screen. However, it’s not as easy to test as some other parts. The standard way to test a GPU is to run a series of benchmark programs to see what it can handle. That’s not possible when you can’t see your screen. The best way to check your GPU is to hook it into another computer to which you have access. See whether that computer boots. If it does, run a stress test on the GPU. Download a program like 3dMark, Unigine Heaven, or FurMark and use it to make sure your GPU is working as intended. If the GPU isn’t working right, you can try disassembling it, cleaning it, putting on a new thermal paste, and then reassembling it. Sometimes that can help manage the temperatures and keep the GPU more stable.
Reseat Your Cpu and Reapply Thermal Paste
If your CPU isn’t seated perfectly or isn’t as cool as it should be, it might cause errors that prevent your computer from displaying an image. You should also take a closer look at your CPU cooler. If that isn’t functioning correctly, it can cause your CPU to overheat and prevent your computer from working.
Clean and Reseat Your Components
It’s surprising how often a thorough cleaning and reseating of all your components can fix errors for a computer. Take your time and be gentle as you work through each part. If the computer starts normally, it may be that something simply needs to be adjusted a bit.
Look for Damage on the Computer Hardware
Look for things like blown capacitors and electrical shorts on your motherboard. You might notice burned areas, bulging pieces, or exposed wiring. If something is damaged on your motherboard, you might have to replace it entirely to make your computer work again. Unfortunately, replacing aspects of your motherboard is pretty complicated, and most of the time, it makes more sense to get a new one.
Why Does My Computer Screen Go Black Randomly?
It’s possible that your display is not working. However, if your screen is going black randomly at different times, one of your computer components might also fail. Stress-test your components to see whether the CPU or GPU are close to dying, experiencing high heat, or having other problems.
Why Is My Computer Screen Black With a Cursor?
This can be caused by many different issues, including outdated drivers or BIOS issues. Try restarting your computer, using Windows key + R to access Device Manager to update your drivers, and booting the computer into safe mode to run System File Checker.
How to Stop a Computer Screen From Going Black?
Check your settings to see whether you’re on a power plan that turns off the display. When the computer doesn’t sense movement or use for a while, it will shut down the displays even if it leaves the hard drives on. You can adjust your power plan’s settings not to turn off the display or select another power plan without that feature.