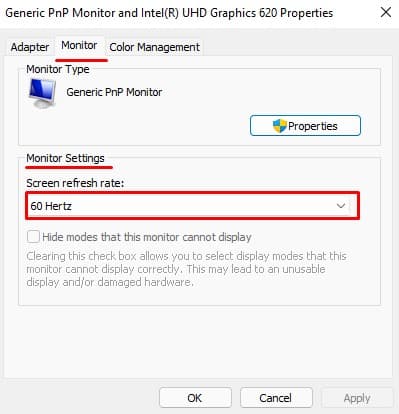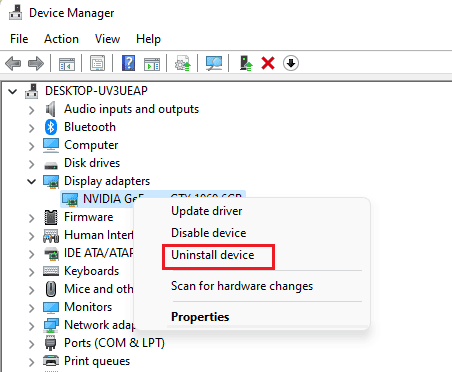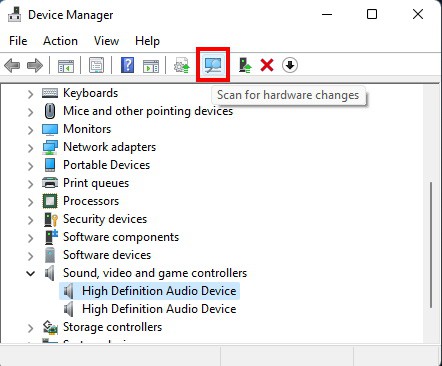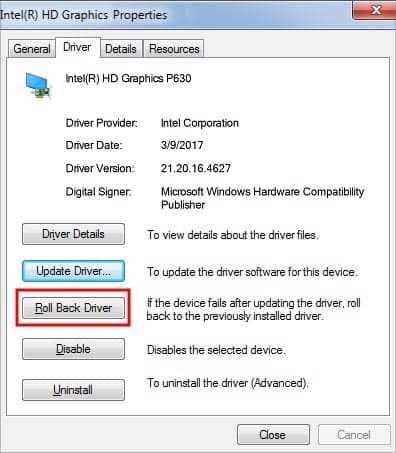DisplayPort is a royalty-free digital display that supports 8k display at 120 Hz, GSync and Multi-stream Transport. Furthermore, it is backward compatible with other display interfaces, including VGA, DVI, and HDMI. The other widely adopted display interface standard these days is HDMI. However, HDMI can only support 4k 30fps resolutions, and it doesn’t have support for GSync yet. Likewise, DP also supports Multi-stream Transport (MST), which allows you to connect multiple displays to a single DP port in your computer, whereas HDMI does not support this feature. Using DP over HDMI has started gaining traction in recent times, especially now that DisplayPort over USB C is becoming prevalent. Sometimes, your DisplayPort connection to the monitor will not work due to bad cables, driver issues, etc. If you are having problems with DisplayPort not detecting your monitor, there are a few ways to troubleshoot this issue.
Why Does Display Port Not Detect Your Monitor?
How to Fix Displayport Not Detecting Monitor
Firstly, we will assume that your monitor is not broken. If you are having unable to connect your PC with your monitor or television using the DisplayPort connection, we have the following fixes that you can try:
Restart Your Display Driver
The first fix you should try is restarting your display driver. This method takes just one quick second, and if it fixes the problem then you won’t have to bother with any other solutions. To restart your display driver, press Win + Ctrl + Shift + B. Your screen will go black for just a second, then resume – indicating that your display driver has restarted. Make sure that your monitor and device are connected via DisplayPort and check if this resolved the issue.
Check the Connection Cable; Disconnect, then Reconnect
Sometimes it will transpire that the connection was not properly secured at all, when we were sure that we plugged in the cables properly. Make sure you have not made the same mistake. Check whether your monitor is displaying now.
Select the Correct Display Source on Your Monitor
Modern monitors and televisions come with many different input sources. Especially for the DP, since it’s a royalty-free format, manufacturers typically include two or more DPs in their devices. Make sure that you have selected the correct display source on your monitor. If you have selected a DisplayPort as your source, but your monitor has multiple DP inputs, cycle through all available options (typically listed as DP1, DP2, …) until your monitor is displaying your device’s output. Refer to your monitor’s Device Manual to correctly identify the ports for further clarity on the matter.
Use a Different DisplayPort Cable
Perhaps it’s the DP cable that is faulty? If your DP cable is broken, damaged, or not authentic, it might be unable to transmit signals to your monitor properly. To check if this is the case, get a different DP cable and use it instead. Make sure that the cable is plugged in securely at both ends and check if your monitor can display your device’s output now.
Make Sure That the DisplayPort Pins Are Not Broken
If the pins in the DisplayPort jack that connects the cable are bent or broken on either the monitor or your device, then they won’t be able to make a proper connection. Inspect the ports in both devices to make sure that this is not the case. If you find damaged or broken DP ports in either device, contact your device manufacturer or an authorized repair center to get this fixed.
Change Your Refresh Rate
Your monitor will be capable of displaying output at a frequency of certain frames a second, called the refresh rate. This is specific to your device’s make and model, which you can find in the packaging box or device manual. If your computer is set to a refresh rate that is vastly different from the refresh rate that is supported by your monitor, this could lead to problems with the DisplayPort not detecting the monitor. Refer to your monitor’s device manual and set the refresh rate to match it from within the Display Settings in Windows: Check if your monitor is displaying now.
Reinstall Your Display Driver
A faulty display driver could be causing the issue with your DisplayPort. Try uninstalling the display driver and reinstalling it to see if this resolves the issue.
Update Your Display Driver
An outdated display driver can also lead you to have problems with the DisplayPort connection. Try updating your display driver to see if this resolves the problem. You can either let Windows select the most up-to-date driver or alternatively, you can download the latest driver from your graphics card manufacturer yourself and point to the location of the driver. Once this is done, restart your computer.
Rollback Your Display Driver
If your DisplayPort connection was working previously but it stopped working suddenly after a display driver update, then rolling back the update to display driver will probably fix the issue.
Contact the Manufacturer of Your Monitor
If you’ve been through all the fixes above without success, as a last ditch effort, you should contact the manufacturer of your monitor. The problem might be hardware-related that cannot be troubleshooted by users. You can also enlist the help of an authorized repair shop.
Do DisplayPort Cables Go Bad?
DisplayPort cables can and do go bad. Well, not in the sense of fruits left overnight on the counter-top bad, but over time if you move your device around, the bends in the DisplayPort cable can lead to fray and disconnection. Repeated plugging and unplugging can also lead to damage to pins that could spell doom to your DisplayPort cable.
How Do I Know If My DisplayPort Cable Is Bad?
If you are having any of the following problems, then you should check to see if your DP cable is bad:
You are locked into a low refresh rate.You sometimes get DisplayPort error messages.Your display flashes and flickers.You cannot overclock your display.
If you experience any of these issues, you should physically inspect your DP cable and ports.
Are Expensive Displayport Cables Worth It?
Up to an extent, you get what you pay for. Or in this case, you could end up not getting what you did not pay for. Cheap display cables generally come with a plethora of problems, including the cables not working outright. This usually happens with knock-off brands of questionable repute. That said, do a bit of research and see what most DP cables from decent manufacturers cost. There is absolutely no need to splurge on something that is vastly more expensive than an average cable.
Can You Convert DP to HDMI?
DisplayPort is compatible with the HDMI standards, so you can connect the DP output from your PC to the HDMI-in port of your monitor using an adapter.