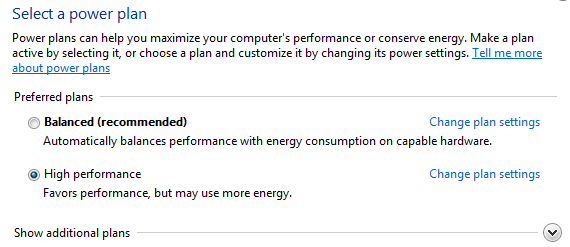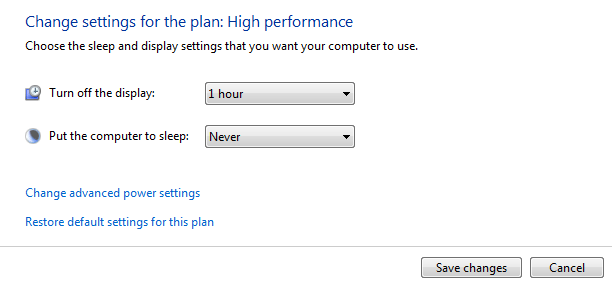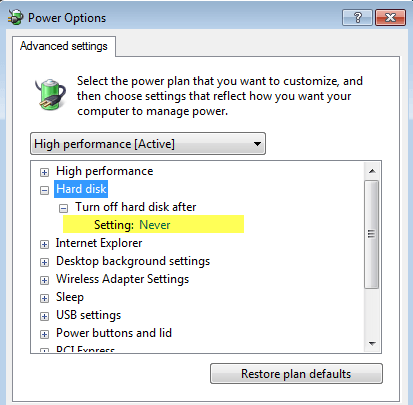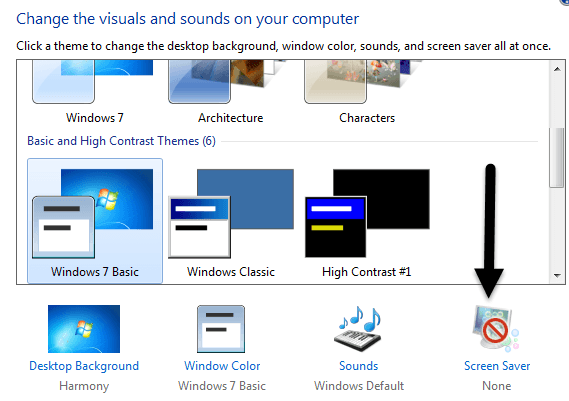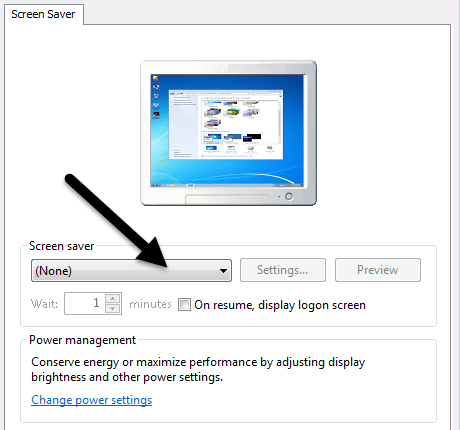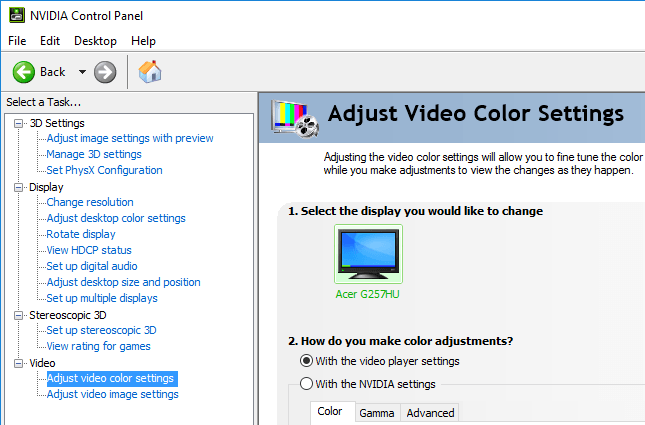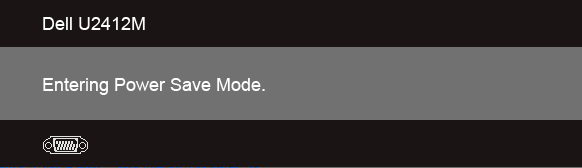You’re probably reading this because you’ve tried changing the power plan settings to Never for everything and your monitor still turns off! This can be very frustrating and usually occurs with new installs of Windows 7, though I’ve seen it happen on older installs too. In this article, I’ll go through the different ways you can fix this problem. Note that if your computer is on, but the screen is showing No Signal or No Input, you should read my post on fixing blank or black screens. Now let’s go through the possible solutions.
Power Options – Control Panel
First, we need to make sure everything is set correctly in Power Options. Click on Start and type in power options or go to Control Panel (icon view) and then open Power Options from there. Click on Start, then Control Panel and then Hardware and Sound, and then click on Power Options.
Click on the Change plan settings link that is next to the plan that is currently selected. In my case, the High Performance plan is selected, so I’ll click on the link next to it.
First, make sure that Put the computer to sleep is set to Never. Next, change the Turn off the display setting to whatever value you desire. You don’t have to set it to Never if you don’t want to. After this, click on the Change advanced power settings link.
Expand Hard disk and then expand Turn off hard disk after. Reduce the value till it gets to Never. Click OK and then click Save Changes on the Edit Plan Settings page.
Screen Saver – Control Panel
The second setting you want to check is the screen saver. Go to Control Panel, click on Personalization, and then click on Screen Saver at the bottom right.
Make sure the setting is set to None. Sometimes if the screen saver is set to Blank and the wait time is 15 minutes, it’ll look like your screen has turned off.
BIOS, Graphics Card, Monitor
The two methods above are the most common reason why your display will turn off after a set amount of time, however, there can be other possible causes. BIOS – On some computers, the BIOS can have power saving settings that determine how the computer sleeps. These are called sleep modes (S1, S2, S3, S4, and S5). On some computers, you’ll see an option called Deep Sleep Control. You may need to disable this in order for the computer to wake up faster. Graphics Card – If you have a high-end graphics card installed, make sure you have the latest driver and management software installed. If you go through the settings, you may find an option that puts your graphics card into lower power mode or something similar.
Monitor – Lastly, some monitors have power saving features themselves. Usually, the monitor is supposed to go into power saving mode if it doesn’t detect any input (HDMI, VGA, DVI, etc), but sometimes it happens unexpectedly.
You’ll have to press the buttons on the monitor to get access to the monitor settings. Those are about all the reasons I could think of for your display turning off when it shouldn’t. If you have any other questions or solutions, feel free to comment. Enjoy!