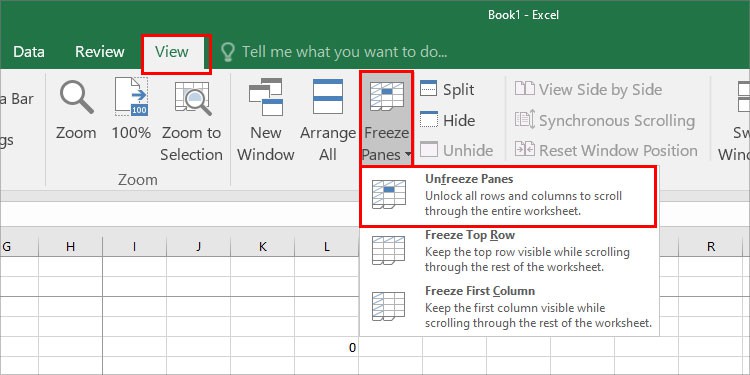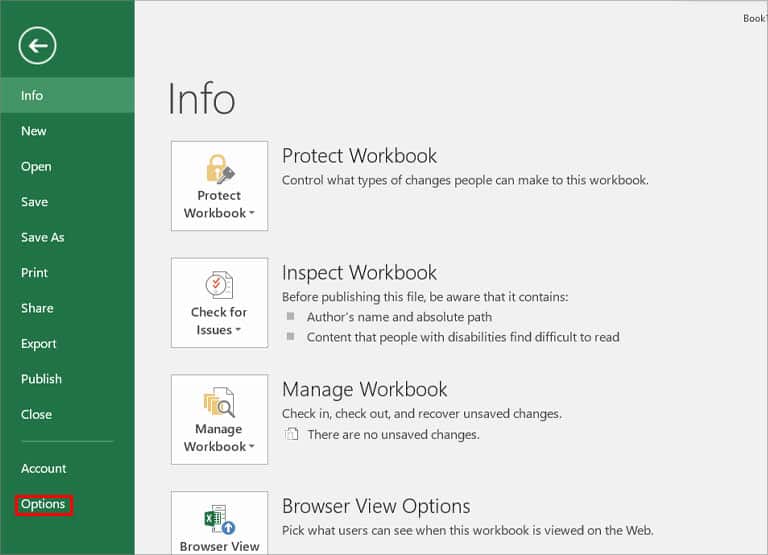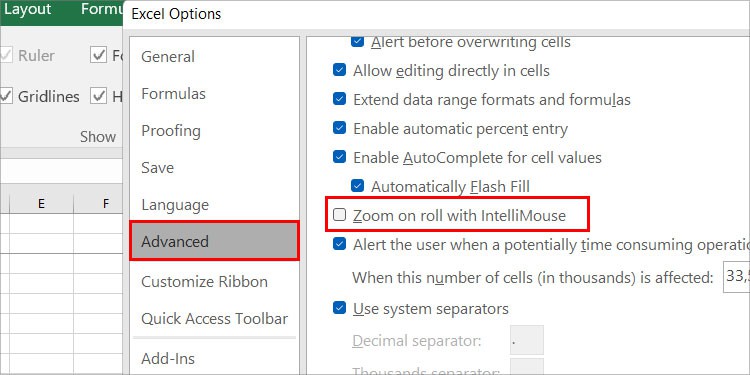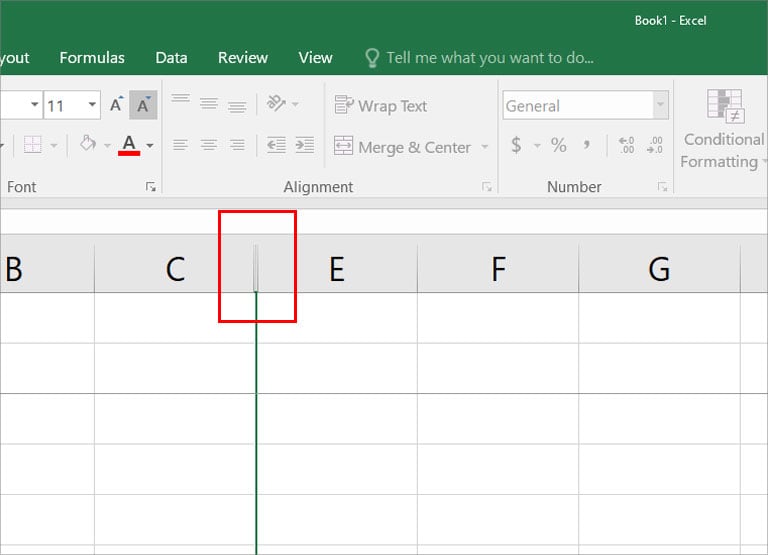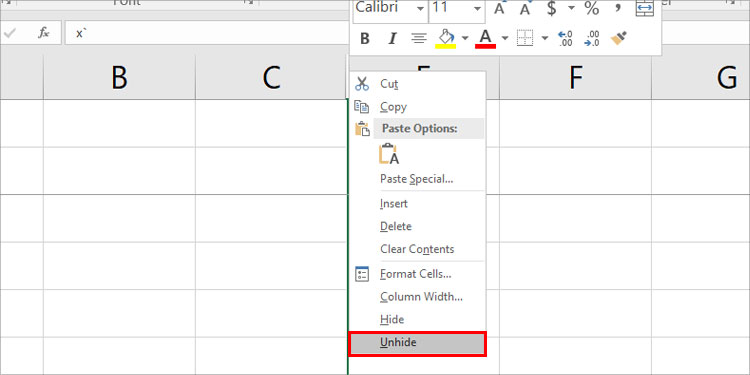Microsoft Excel has certain features that disable scrolling. Features like “Freeze panes” and “IntelliMouse” restrict you from scrolling. Your Excel worksheet might not respond to scrolling. Or, when you use the mouse wheel, it might zoom instead of scrolling. We’ve compiled all possible causes for this issue along with its fixes.
Why Is My Mouse Scroll Not Working in Excel?
How to Fix Mouse Scroll Not Working in Excel?
This issue is pretty common among Excel users. Especially, those who just started using Excel. Fortunately, the fixes are fairly easy, so you don’t need to worry. However, there are other factors that might have caused your mouse scroll to not work in Excel. The causes are listed below:
Zoom on roll with IntelliMouse feature turned on Dialog box not closed Hidden Columns
Before going through the other fixes, you can check if any dialog boxes are open. When you expand a tool from the ribbon, a new window opens with additional settings. The window is called a dialog box. You might have opened a dialog box and forgot to close it. When a dialog box is open, you cannot scroll. So, make sure you have closed all the other Excel windows. If that is not the case for you, you may try the other fixes:
Unfreeze Panes
You might have trouble scrolling through your worksheet because you unintentionally turned on “freeze panes”. To turn this off, you can follow these steps:
Disable IntelliMouse
“Zoom on roll with IntelliMouse” is a feature on Excel that when turned on shrinks and enlarges Excel cells with the mouse wheel. When this is turned on, your scroll wheel is used for changing the size of Excel cells. To turn this off, follow these steps:
Unhide Columns
If you see a double line between columns, it indicates that the columns are hidden. It is possible that you have hidden all the columns. And, that might be the reason why you can’t scroll. To unhide the columns, you can follow these steps:
Check Your Keyboard
The keyboard may also be responsible for this issue. You might be holding your shift key or your Ctrl key. Holding the shift key disables scrolling and holding the Ctrl key changes the function of the mouse wheel to zooming instead of scrolling. The keys might have gotten stuck. In this case, you need to clean your keyboard. Also, check if your scroll lock is on. A lot of users neglect scroll lock and that might just be the reason for your issue. Also, inspect your touchpad. Look if there’s something interrupting the touchpad, such as your hands, which can also cause this issue.
Related Questions
Can I Use Excel Without a Mouse?
It is possible to use Excel entirely on Keyboard. Using Excel with a keyboard is much more efficient than using a mouse. However, you have to be proficient with the shortcuts in Excel. So, you might want to search for a list of shortcuts in Excel and learn them. After you memorize them, you’ll find using Excel much easier.
Why Can’t I Scroll Through a Dropdown List in Excel?
You might have noticed that you can only use the arrow keys to scroll through a dropdown list in Excel. However, you can use the mouse wheel to scroll through them. To do this, you have to hover your cursor over the scroll bar in the dropdown menu.
How to Scroll Using Arrow Keys in Excel?
You can scroll through an Excel worksheet using arrow keys. If you are not able to do this, your scroll lock might be turned on. You may consider turning off the scroll lock before you use the arrow keys. If you don’t have a scroll lock on your keyboard, you can use a virtual keyboard.