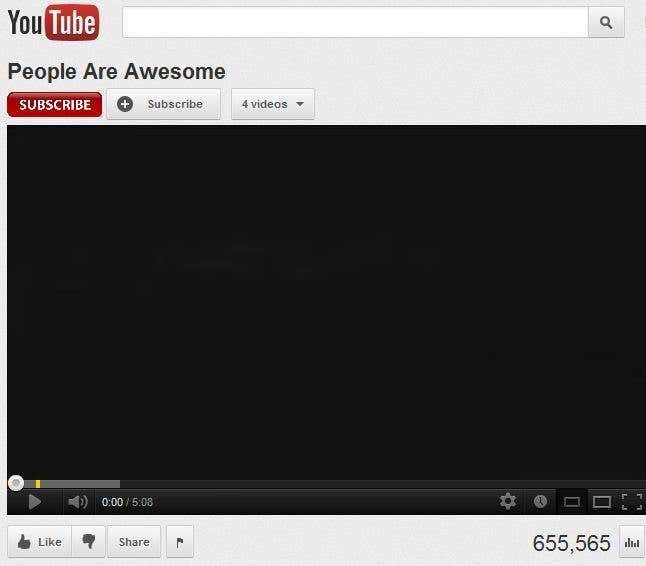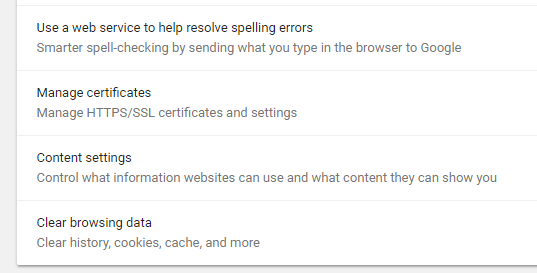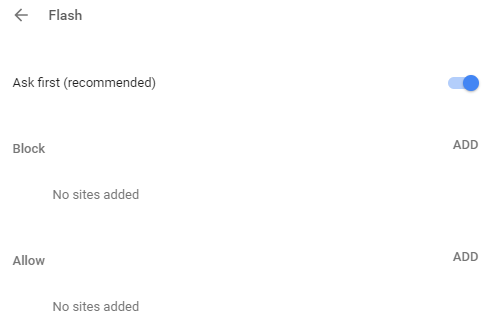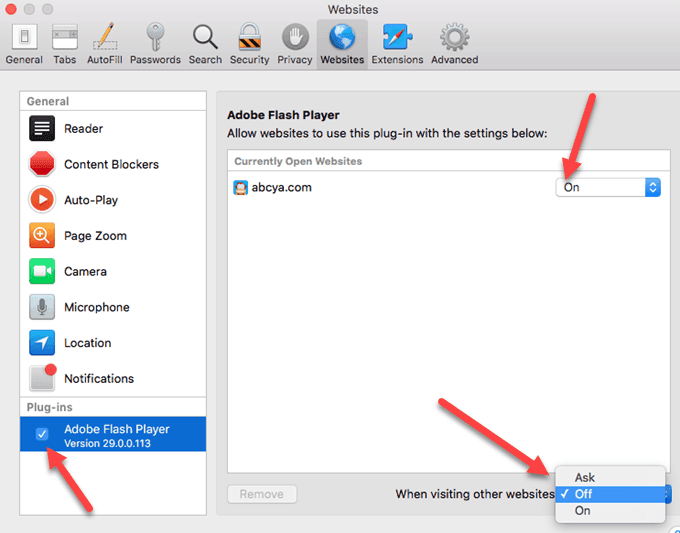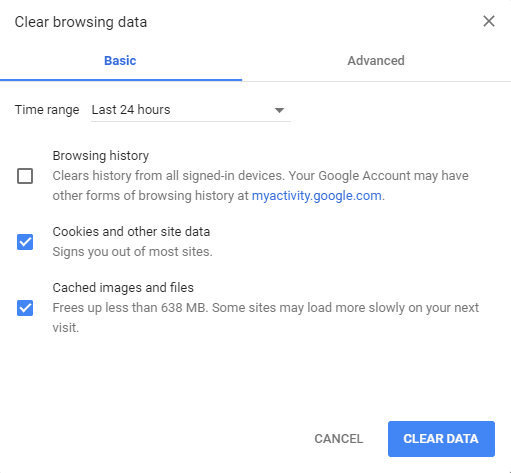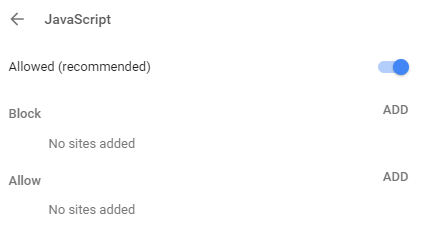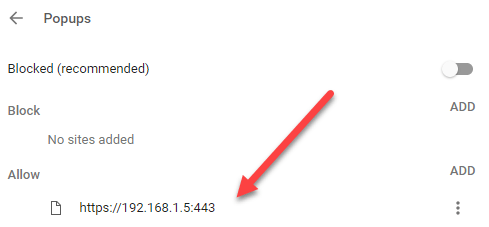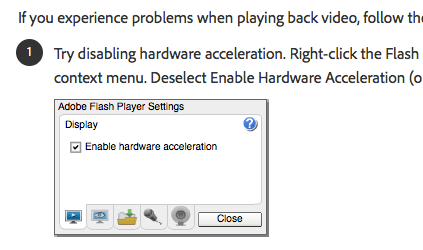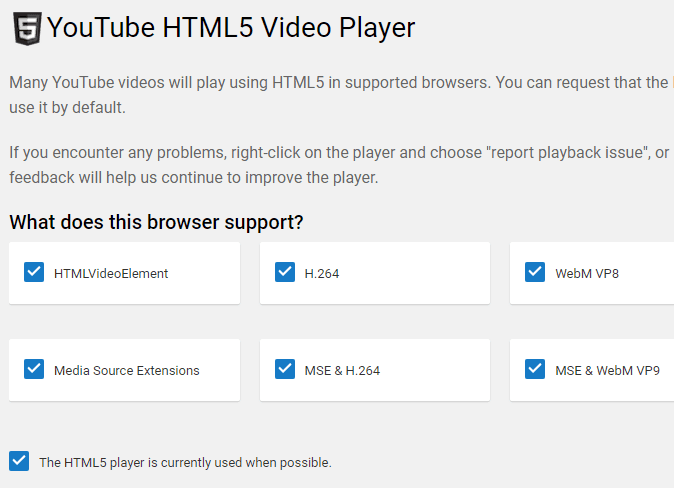The problem with video or flash games not working in browsers like Safari, Firefox or Google Chrome in Mac OS X mainly revolves around a combination of settings and compatibility issues with Adobe Flash Player, the software that enables these web based videos to play. Using the following troubleshooting steps, you should be able to get flash video and games working on a Mac computer.
Note that YouTube really doesn’t use flash anymore, so no one really should be having this issue anymore. However, there are many other sites that still do rely on flash, so the steps below can help resolve issues on those sites.
1. Uninstall and Reinstall Adobe Flash Player (make sure you are installing the latest version)
This may fix the flash video issue and it may not, but it’s worth a shot. Start by jumping to the official Adobe website and downloading the flash Player uninstaller for OS X. Launch the uninstaller and simply uninstall Flash Player from your Mac and restart the computer. Once your computer boots back up and you’re signed in, proceed to Adobe.com to download the latest version of Flash Player. Reinstall and check to see if YouTube videos are working.
2. Enable Flash in Chrome/Safari
In Chrome, click on the three dots at the top right and click on Settings. Scroll down and click on Advanced to expand it. Under Privacy & Security, click on Content Settings.
Scroll down to Flash and then toggle the control so that it says Ask First (recommended).
If you have already installed Flash for Safari, but it’s still not working, you may have to enable the plugin first. To do this, open Safari and then click on Safari at the top and click on Preferences. Click on the Websites tab and there should be a section called Plug-ins at the bottom of the left panel. Make sure that Adobe Flash Player is checked. If it’s not listed there, make sure to go to the Adobe Flash website and download the latest version of Flash first.
By default, you’ll have to enable it on a site by site basis. You can see the list of sites it’s enabled for and at the bottom, you can choose whether Flash will be enabled or disabled for all other websites.
3. Reset Safari, Firefox, Chrome and Clear Cache
If Flash Player is still not working properly, you may want to try clearing your browser’s cache, exiting the browser, and restarting. Some people have reported that videos will work properly upon clearing cache. In Chrome, you can click on the three dots, then click on More Tools and choose Clear Browsing Data. Make sure to check Cached images and files and then click the Clear Data button.
4. Enable Javascript and Disable Popup Blocker
A lot of Flash content requires Javascript, so if you have an extension that is blocking Javascript from running, you will need to disable it. You’ll also need to go into the browser settings and make sure Javascript is enabled.
You can also try disabling the popup blocker for the particular site you are having issues on. It’s not a good idea to disable the popup blocker completely as it’ll make your computer less secure.
5. Disable Flash hardware acceleration.
While on the screen of the blank YouTube video that is not working correctly, right-click the area where the video would normally show up to bring up the Flash Player context menu. Select the Settings option from the menu. Unselect the option Enable hardware acceleration and click the Close button. If you are not seeing the right-click content menu, simply visit this Adobe help page and right-click on the Flash logo. If you don’t see the Flash logo, that means Flash is not installed properly.
Close out of the browser completely, relaunch and test the Flash content again to see if it plays.
6. Check HTML 5 YouTube Settings
YouTube now supports HTML 5 fully and as long as you are running a fairly recent version of your browser, all the features should be fully supported too. If you go to this URL, https://www.youtube.com/html5, you should see check marks for all the different HTML 5 features. If something is not checked here, that means your browser is very old and needs to be updated.
Hopefully, this post will help you to troubleshoot blank video players and non-working Flash apps in OS X. If you have any other troubleshooting recommendations, feel free to leave a comment. Enjoy!