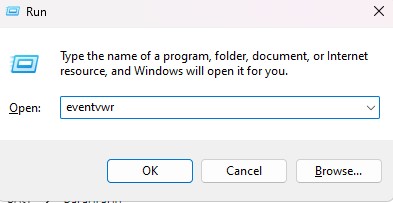But what exactly caused the video_dxgkrnl_fatal_error BSOD? Several graphics-related errors could result in this specific BSOD. It could be due to the installation of a new hardware driver, driver conflicts, issues on firmware, or infection from malicious files. Since there can be a lot of reasons as to why this happened, you may also need to perform more than one solution to fix the issue. However, you do not need to worry as we have discussed all, if not most, solutions, along with a step-by-step guide on how to perform them. So without further delay, let us get right into it.
What Causes VIDEO_DXGKRNL_FATAL_ERROR BSOD?
When the system’s critical process ends, you usually get a blue screen error. In our case, the VIDEO_DXGKRNL_FATAL_ERROR BSOD is related to graphics-related errors. Meaning that a critical graphics process stopped, which in turn halted the entire system, resulting in the blue screen.
How to Fix VIDEO_DXGKRNL_FATAL_ERROR Blue Screen?
Since the complication you face is related to your graphics card or driver, you can try fixing any issues with the graphics card first.
Check Log File
Before we jump into fixing the issue, you can check the Event Viewer. The Event viewer in Windows records everything that is occurring on the PC. And this includes the BSOD as well. You can check other events near the occurrence of the blue screen to find the exact cause of the error.
Perform Clean Boot
Another reason your PC runs into video_dxgkrnl_fatal_error blue screen could be due to conflicting resources. Services from third-party applications could use the same resources as the driver installed on your system. And this could cause critical system processes to fail, resulting in a BSOD. To make sure that this is not the case, try performing a clean boot. When a system clean boots, it stops any services that are not from Microsoft. To perform Clean Boot,
Run Hardware Troubleshooter
The hardware troubleshooter detects your system hardware for any technical errors. If it does find any problems, the troubleshooter tries to fix these found issues within the hardware connected to the PC. If the blue screen is due to hardware, simply running the troubleshooter may fix the issue you face.
Disable Fast Startup
Enabling fast start-up enables the PC to boot faster from its shutdown state. When you enable fast start-up and shut down the PC, all users’ accounts log off, and the PC closes all the applications. However, the OS saves the Windows kernel and the system’s current state to a hibernation file. Once the PC starts, it uses the hibernation file to load the OS faster. Although useful, the OS may run into issues when loading driver files. In that case, the system might run into a blue screen error. To disable Fast Startup,
Disable Overclocks
Overclocking a hardware component gives your system a performance boost. However, it may even damage these components as they do tend to reach extreme temperature levels. You are likely to face a similar issue if you have overclocked your graphics card. Besides high temperatures, overclocking might also cause system instability, including the BSOD. To fix this, we recommend reverting any overclocks on your system. If you use a third-party application to overclock your system, you will need to disable overclock within the application or uninstall it altogether. To uninstall, If you have overclocked your system from the BIOS, you will need to reset it from the BIOS itself. One easy way to disable any overclock on your system is by resetting the BIOS. There are several ways you can reset the BIOS. A straightforward method is from the BIOS itself.
Run SFC and DISM Command
As previously discussed, corrupted drivers or conflicts in driver resource usage could cause a critical system process to fail. Since all the driver files are considered system files, you can run the SFC (System File Checker) to find and fix any corrupted or missing system files. On the other hand, the DISM command scans your OS and repairs any errors with the system image.
Start in Safe Mode
In safe mode, the Operating System only uses basic drivers to keep the system running. Therefore, if any corrupted or outdated driver is causing the video_dxgkrnl_fatal_error blue screen error, you may not get the error when in safe mode. To boot your system into safe mode, However, if you still get the blue screen in safe mode, the issue is likely with physical hardware or basic drivers in your system.
Reinstall the Display driver
If you still get the BSOD after running the SFC and DISM commands, you can try reinstalling display drivers to fix the issue. Since the problem is most likely with the corrupted or problematic display driver, ensure that you update or reinstall these drivers immediately. To uninstall a display driver, Once you have uninstalled your drivers, you need to reinstall them in the right order. First, install the dedicated display driver. After this, update the chipset driver and finally update the basic display adapter driver.
Reinstall Dedicated Display Drivers
To reinstall your driver, you must download the latest driver from the internet if you use a dedicated graphics unit. You need to download the desired graphics card driver depending on your graphics card, NVIDIA or AMD.
Update Chipset and Basic Display Adapter Driver
Once you have installed dedicated drivers for your graphics card, you will not need to update the chipset driver and basic display adapter driver.
Check the Power Supply
Your PC requires a certain level of power for it to run smoothly. If the PSU fails to deliver the power required, its hardware component may start to misbehave. System fans may spin at a lower RPM, and overall performance may also decrease, eventually resulting in frequent blue screen errors. To make sure that isn’t the case, verify that your PSU supplies enough power to the system. If you are unsure about the system’s power consumption, we have a dedicated article that you can follow to calculate power usage of a computer.
Update BIOS
Updating BIOS brings various security features into your current BIOS versions. Besides this, it also allows your motherboard to be compatible with newer hardware components. If it is hardware compatibility that’s causing the video_dxgkrnl_fatal_error blue screen, updating the BIOS should fix the issue. The process of updating BIOS can be quite complicated and lengthy, depending on the type of motherboard. If you have any trouble updating, we have a detailed article you can follow that explains a step-by-step guide to updating BIOS safely.
Check for Damaged Components
If none of the solutions work, it could be that a damaged or failing hardware component is causing the issue. When any hardware components start to fail, they will start to malfunction and cause the entire system to crash. To check this, you may need to access your computer’s internal. Once you have removed the graphics card from the motherboard, try running your system on a basic display driver. If your system does not run into any BSOD, the graphics card was most likely at fault. If you are on a laptop, we recommend you take it to a local repair shop to find the exact cause of the issue.
Run Driver Verifier
According to Microsoft’s official documentation, Driver Verifier monitors and checks Windows kernel mode and graphics drivers to find any illegal calls or actions that may corrupt the system. This utility helps users to find the particular driver that is causing the BSOD. Once the process completes, the Driver Verifier creates a DMP(dump) file. You will need to analyze the DMP file to know the exact cause of the issue. To run Driver Verifier, The Driver Verifier will now analyze the system crash. Once the process completes, the Driver Verifier creates a DMP(dump) file. You will need to examine the DMP file to know the exact cause of the issue.
Reset Windows
If none of the solutions work and the system randomly runs into video_dxgkrnl_fatal_error blue screen error, you can try resetting the entire Windows. When you reinstall Windows, all its system and driver files are also reinstalled. Therefore, if any corrupted system or driver files were causing the BSOD, resetting Windows should fix the issue.