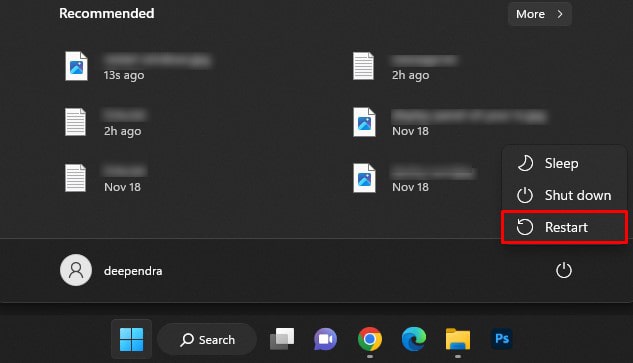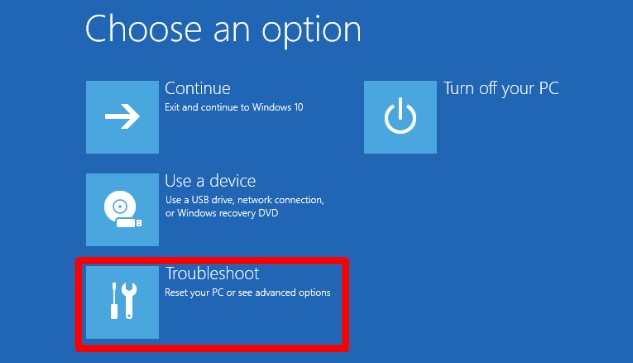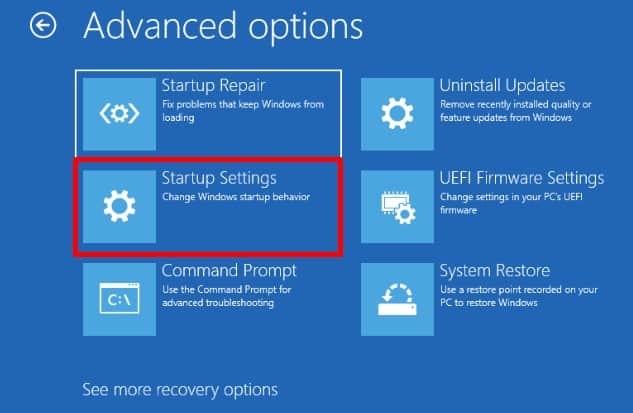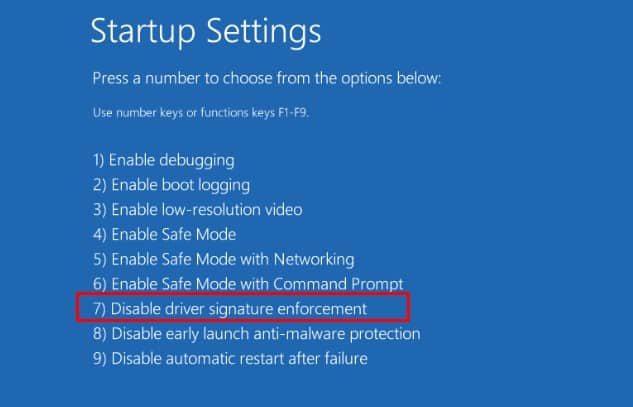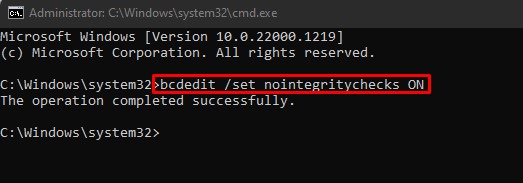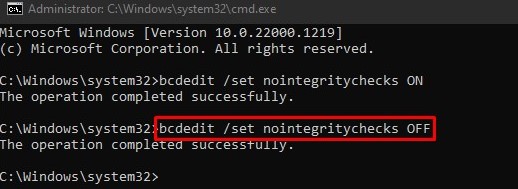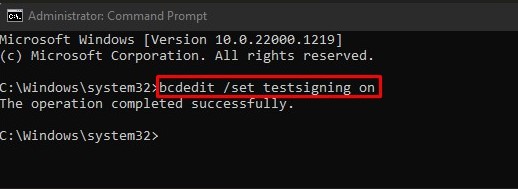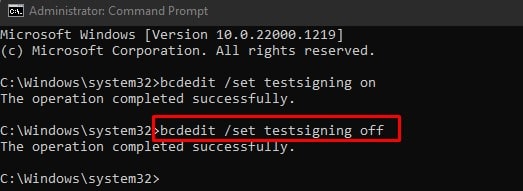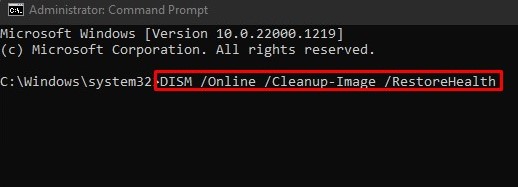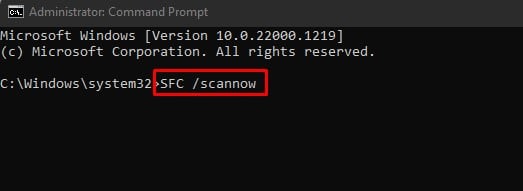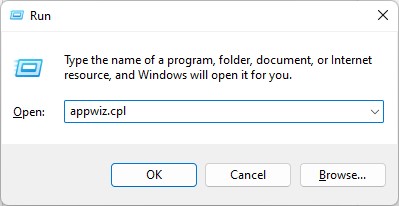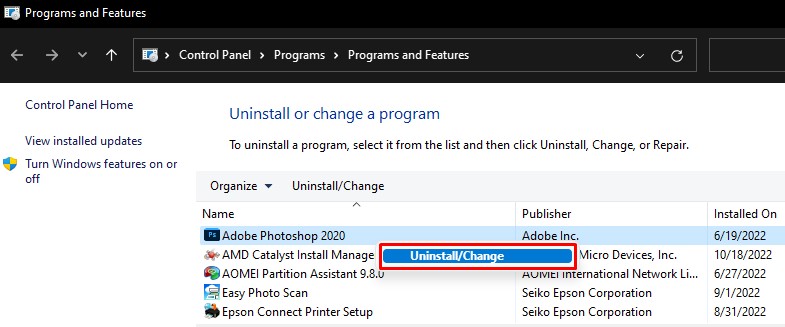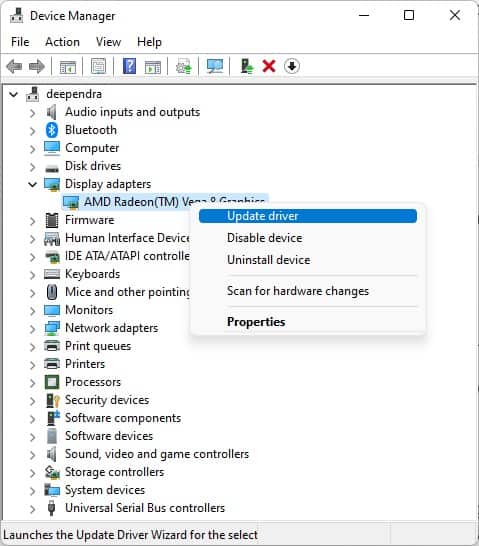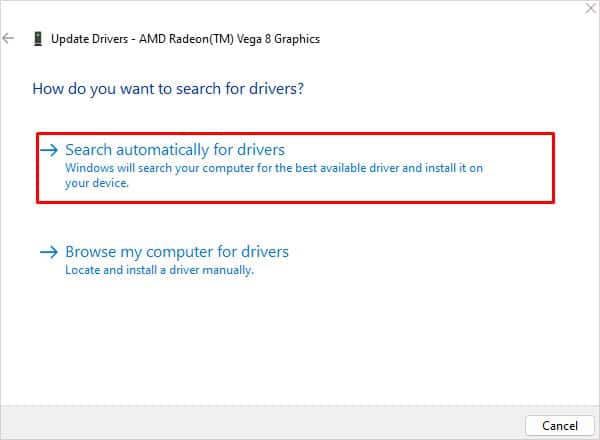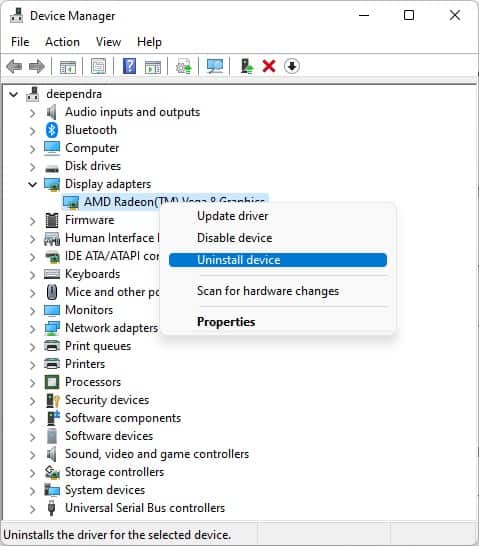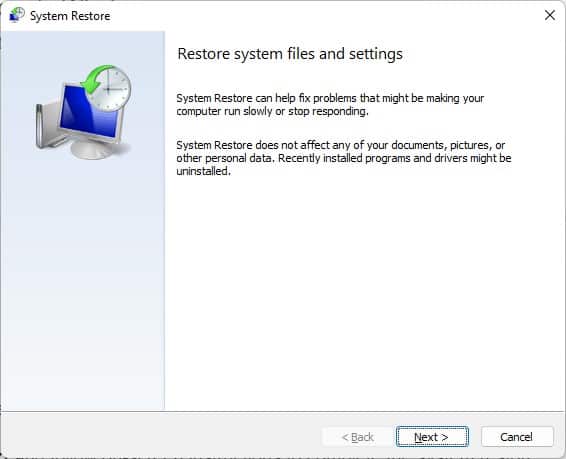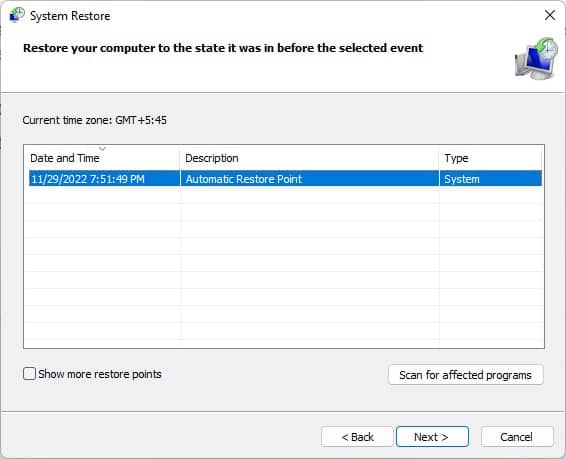A digital signature is an electronically attached signature in an application that helps Windows verify the integrity and authenticity of the publisher. It helps protect your computer from any susceptible threats. But when Windows can not find a digital signature integrated into an application, you might face this problem. While you generally encounter this when trying to install unsigned and uncertified drivers on your computer, it can also arise due to corrupted drivers. Whatever the causes are, this article will guide you through all the fixes that will help you eliminate the error.
How to Fix the “Windows Cannot Verify the Digital Signature for This File” Error?
It is always a good idea not to install the driver or software if it has no certified publisher and is unsigned. However, if you think that the software is legit enough to cause no harm to your computer, there are a few methods you can proceed with to install them. Here, we have compiled 6 methods you can use to troubleshoot the error. Here, you will also learn how to solve the (error code 52) on the device manager since it also deals with digital signature verification.
Disable Signature Check
Windows has a special security feature called Driver Signature Enforcement that only lets the digitally signed drivers and programs load on your computer. When this feature is on, you can not use any unsigned drivers or install them. Therefore, disabling the feature can be helpful in installing unsigned drivers and applications.
Reboot System Without Integrity Check
The next security feature on Windows is integrity checking. It looks after if the file system has been altered and helps verify the authenticity of the publisher. When enabled, it can prevent loading the unsigned drivers. So, you may disable integrity checking before installing those unsigned programs.
Install in Test Mode
Windows also incorporates a separate mode where you can test uncertified software and drivers. You can boot your computer in this mode, install the unsigned applications, and then go back into normal mode easily. This way, you won’t encounter an error.
Run SFC and DISM Scan
As stated in the error message screen, the error can also arise when the file is damaged, possibly corrupted. That’s why you also need to perform a DISM and SFC Scan to fix errors in the file system. This fix is primarily aimed to solve the (error code 52) on the device manager.
Update or Uninstall Recent Applications or Drivers
You can also opt to uninstall applications or drivers that created a problem after a recent installation. You need to seek signed drivers and software so that you won’t face a could not verify digital signature error. Moreover, you can also see if there are any problematic drivers responsible for the error and uninstall them.
Use System Restore in Windows
Lastly, you can use the restore point created on your computer to restore it to the earlier versions, where everything was working fine. Follow these steps: