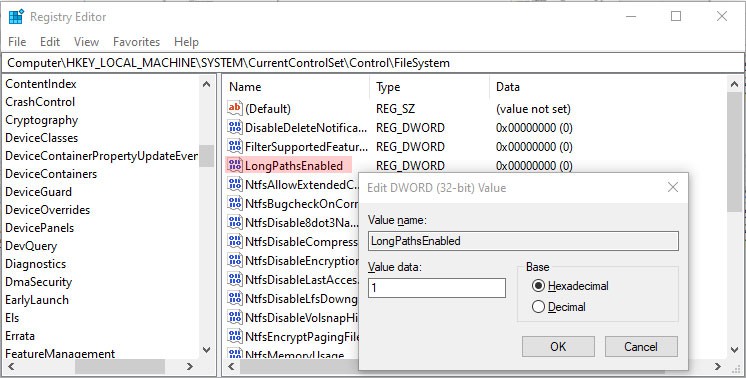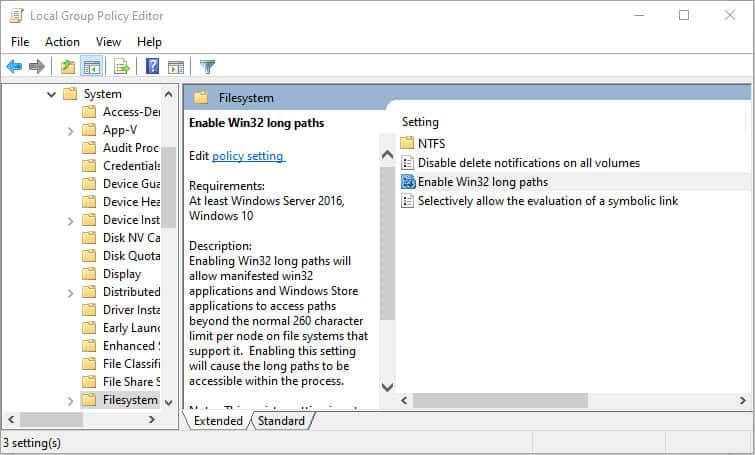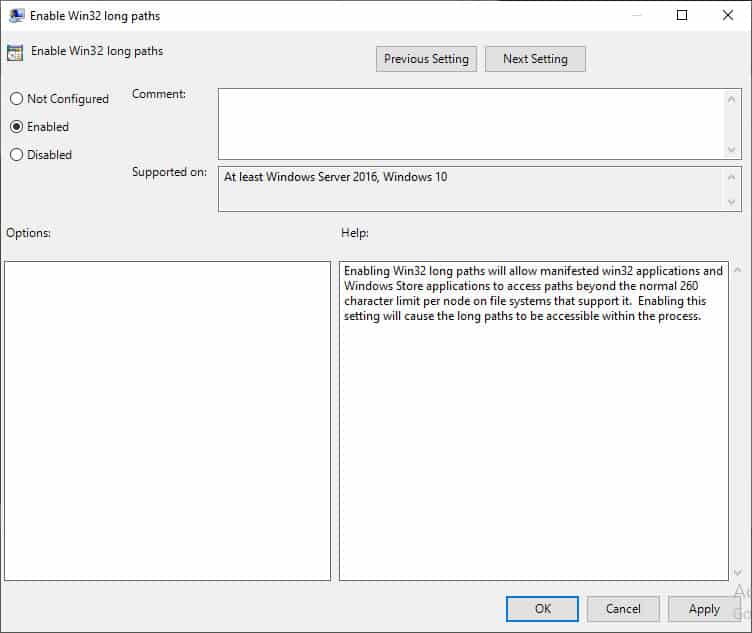Simply renaming the archive to a short name or enabling the support for long file paths in your computer should solve the issue.
Why Does the Error 0x80010135 Occur
How to Fix the Error 0x80010135
Since the error results from files having long file paths in the archive or the destination location, shortening them should work. You can either manually rename the files to shorter names or enable long path support on your PC. There may be other causes for this error as well. The main reasons for this issue include:
Extract Files to the Root Directory
Extracting the files to the root directory adds fewer characters to the file path. So, you may be able to extract the contents there. Copy the files in the archive to the root folder C:, D:\ or any you want. You can also copy the archive in the root folder and extract its files there.
Rename Archive
You can reduce the file path by renaming the archive. If possible, we recommend you open the archive file first and locate any directories with long names. Rename them to shorter ones and try extracting the archive contents again. If you can’t rename the sub-folders, rename the archive directory to a shorter name.
Extract Sub-folders Only
You can also open the folders with long filenames in the archive and only extract them to a directory. Then you can similarly organize them according to the original archive by creating folders and moving the sub-folders inside them. Ensure that you use short names for the new folders.
Enable Long Path Support With Registry Editor
Long path support is by default disabled in Windows. You can enable it by using the Registry Editor. The registry entry you need is the LongPathsEnabled key. Follow the steps below to do access and alter it:
Press Windows key + R and enter regedit to open the Registry Editor. Click on Yes if you see the User Control Account prompt. Navigate to the path: Computer\HKEY_LOCAL_MACHINE\SYSTEM\CurrentControlSet\Control\FileSystem Double-click on the LongPathsEnabled key, set its value as one, and select Ok.
You can also use the elevated PowerShell to perform this method. Follow these instructions:
Run the Windows PowerShell as Administrator. You can press Windows key + X select Windows PowerShell (Admin). Type the command below and press Enter to execute it: New-ItemProperty -Path “HKLM:\SYSTEM\CurrentControlSet\Control\FileSystem” -Name “LongPathsEnabled” -Value 1 -PropertyType DWORD –Force
Enable Long Path Support With Local Group Policy Editor
There is also an option in the Local Group Policy Editor that handles support for long file paths. To locate and enable this policy, follow these directions: Press Windows key + R and enter gpedit.msc to open the Local Group Policy Editor.
Click on Administrative Templates under Computer Configuration from the left sidebar. Then, open System > Filesystem. Locate Enable Win32 long paths on the right. Double-click on it and choose the Enabled option from the next window. Click on Ok.
Use Command Prompt to Copy
You can use the xcopy or the robocopy commands to copy the zip contents to the destination. Follow the instructions below to do so:
Use Alternative Archive Programs
There are many archive programs available in the market. These programs have many flexible options for compressing and decompressing files. Support for long file names is also a feature for most of them. You can use such programs to bypass this issue. 7-Zip and WinRAR have been popular choices among users for decades. You can also avoid many other archive errors by using these applications.
Scan for Malware
Many malware and insidious programs exist that can corrupt archive files. The computer needs to be well protected to avoid such a problem. We recommend using good antivirus programs and leaving their real-time protection settings on. You should try scanning your computer if you encounter this error. We also recommend enabling cloud-based protection for your defender or antivirus programs for more efficiency.
Fix Corrupt System Files
Sometimes system file corruption may cause this issue. A possible solution for this is using the SFC and the DISM. The System File Checker and the Deployment Image Servicing and Management tools can check and restore missing and corrupted system files. Even without this error, performing both processes is still a good idea. Follow the instructions below:
Update Your System
Operating Systems updates help fix bugs and introduce new features to your PC. Enabling the automatic update feature may help evade any system problems. Installing system updates is generally a good idea if you encounter system errors. For this, follow the instructions below: