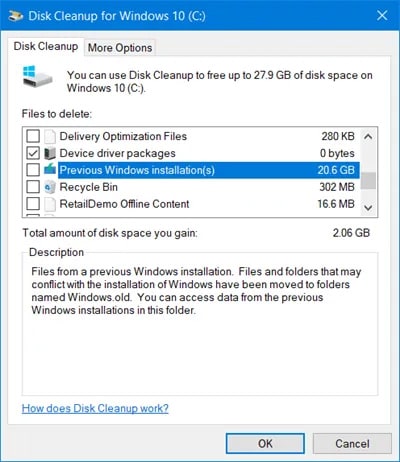However, this folder can take up to 30 GB of space. So, it’s better to remove it if you need free space or don’t need any backup. As per Microsoft, your system will automatically delete this folder after ten days. If you want to remove it manually before the 10-day limit, you must execute some simple steps.
How to Delete Windows.old
Here are some different ways to delete Windows.old folder. Pick anyone according to your preference. However, first, make sure to log in as an administrator.
Disk Cleanup
Using Disk Cleanup is the easiest and quickest method to delete the Windows.old folder. Here’s how you can do so:
Using Storage Settings
The Storage Setting in Windows also offers a way to delete the Windows.old folder. Here are the steps for this method: You can delete the folder through Storage Sense Settings as well. To do so,
Delete Manually From the File Explorer
Navigate to Windows.old folder in your boot drive and delete it manually. If you can’t delete it, you need to take ownership of the folder through its security properties. Here’s how you can do so: Now you can delete Windows.old from the file explorer.
Take Ownership and Delete With Command Prompt
Using the GUI takes too many steps, so it’s better to use the command-line interface for more simplicity. If you’re unable to directly delete the Windows.old folder, follow the steps below to use the CLI to take ownership and delete it: You can also copy these commands to a text editor and save as a .bat file. Then, simply running the batch script is enough to delete the Windows.old folder for every system.