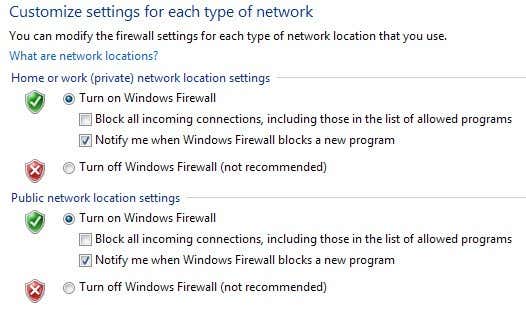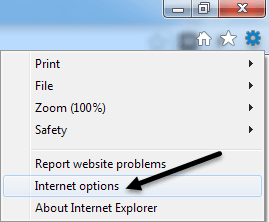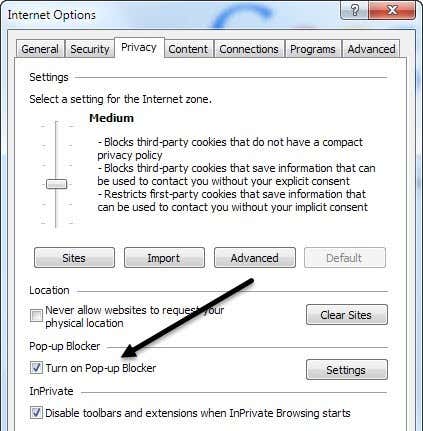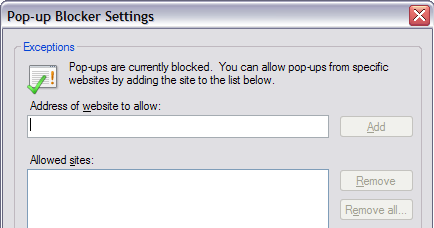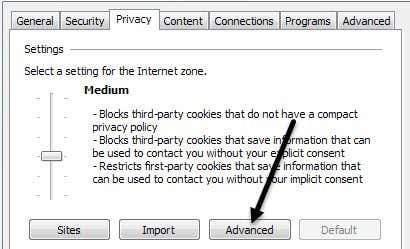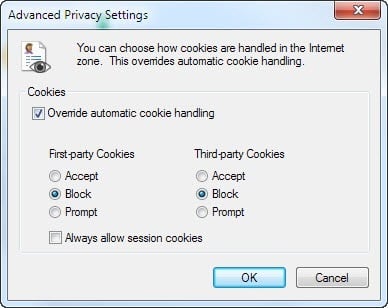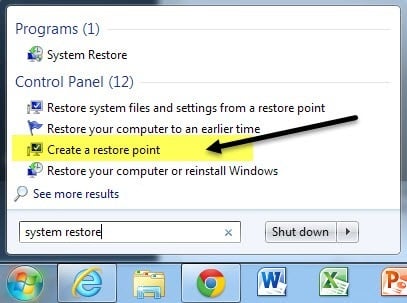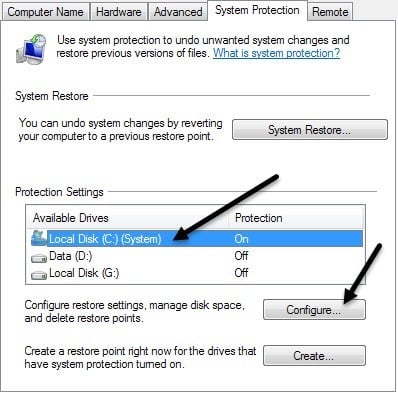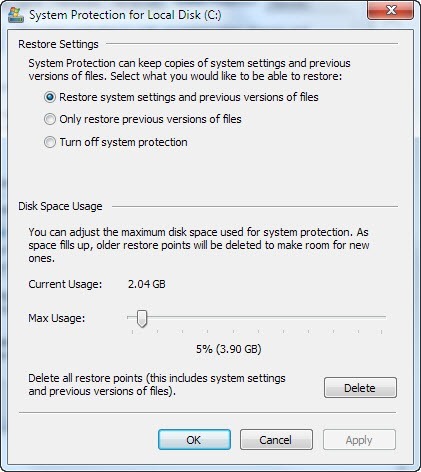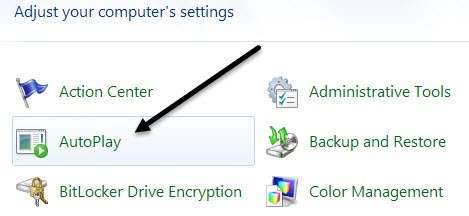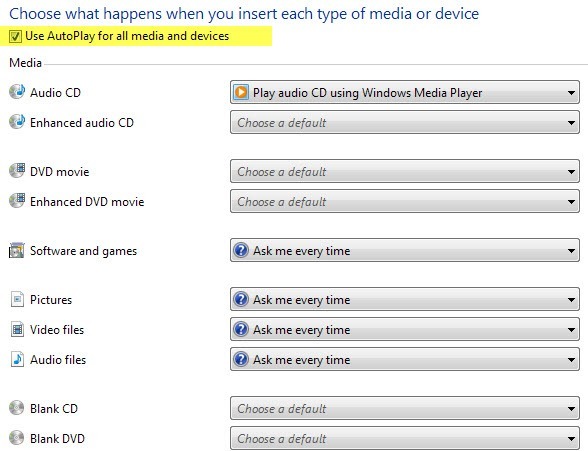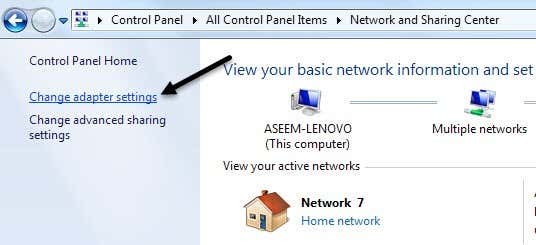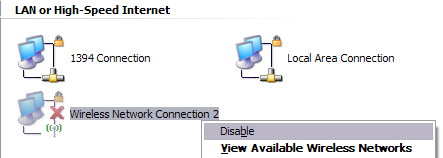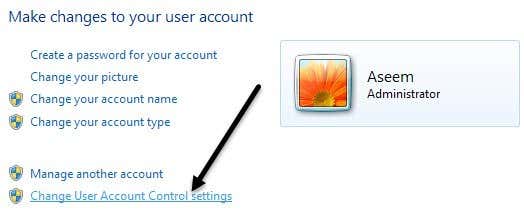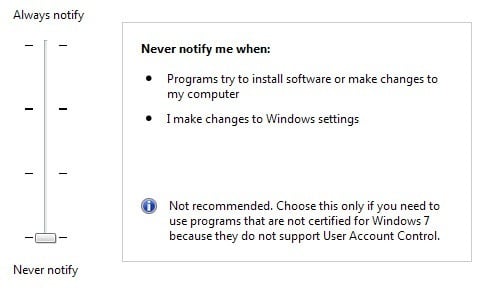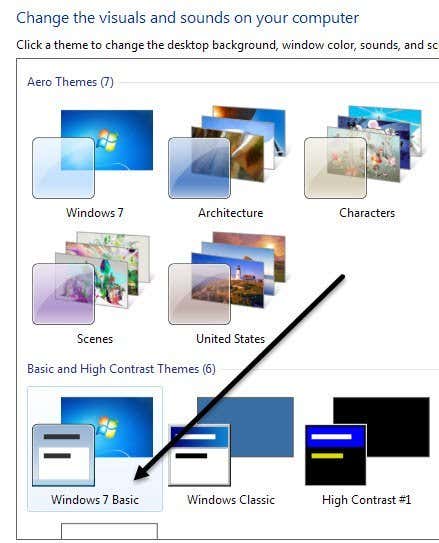Disabling items such as regedit, task manager, hardware devices, cookies, etc should only be performed if there are other people who use your computer and you want to prevent them from accessing system settings. Disabling items such as System Restore, MSN Messenger, and startup programs can help save computer resources. However, disabling System Restore without knowing what it is used for and not having another backup, would not be a good idea. So only disable items if you are sure you want to disable them!
Disable Windows Firewall
You can turn off the Windows Firewall in Windows 7/8.1 by navigating to the Control Panel and opening the Windows Firewall dialog. In Windows 8, you need to right-click on the fake Start button and then choose Control Panel. Now you will see a link on the left that says Turn Windows Firewall On or Off.
You’ll notice immediately that there are settings to turn the firewall on and off for both public and private networks. This is really useful because you can turn off the firewall on a private secure network like your home network, but make sure that whenever you connect to a public network like free Wi-Fi at the airport, the firewall will remain on and protect your computer.
Again, you should always keep the firewall on for both networks, but this is assuming you know what you are doing and you want to turn it off for a specific reason.
Disable Popup Blocker in IE
Sometimes IE will block a legitimate popup or you might have another third-party popup blocker application that you want to use instead of IE, so you can disable it by clicking on the Settings icon at the top right that looks like a small gear.
Click on the Privacy tab and uncheck the Turn on Pop-up Blocker box.
If you simply want to allow a few sites that you know are safe, but still block the rest, you can click on the Settings button and add in the websites that you want to always allow popups from.
Disable Cookies in IE
This time you will click on the Advanced button under the Settings header at the top.
Finally, check the Override automatic cookie handling option and choose either Accept, Block, or Prompt for First-party cookies and Third-party cookies. First-party cookies are created by the web site you are currently visiting and third-party cookies are set by a different site than the one you are visiting.
Disable Hibernation
On my laptop running Windows 8, I haven’t used the hibernate function even once, so I was happy to disable the feature and recover some precious hard disk space. To disable hibernation in Windows 7 and Windows 8, you can run a command at the command prompt to delete the hibernation file. Check out my previous post on disabling hibernation in Windows for the full guide.
Disable System Restore
System Restore is a built-in feature of Windows that allows you to take snapshots of the operating system at specific moments in time, such as before you install a new driver or application. If something goes wrong and the computer blue screens, etc, you can go to System Restore and restore the operating system to a previous point when it was still working. If you want to disable it, first click on the Start button, type in System Restore and then click on Create a restore point.
Next, click on the disk you want to disable System Restore on and then click the Configure button. . Personally, the best way is to keep System Restore turned on for your C drive (or whichever drive has Windows installed on it) and to turn it off for all of the other drives or partitions.
In the Restore Settings section, you can choose the Turn off system protection radio button to disable system restore.
You can also adjust the amount of space used on the drive for system restore and delete all the restore points on the system if you like.
Disable Autorun/Autoplay for CD/DVD drives
I usually like to keep the autorun feature turned off because I find it very annoying when it automatically pops up asking me what I want to do with a CD that I might just want to access via a different program, etc. Also, you never know what kind of virus could be on a CD someone burned, which will then be executed automatically since autorun is turned on. You can disable autorun by going to the Control Panel and clicking on the AutoPlay icon.
You will see a whole slew of settings here that you can adjust. You have two options: either turn of AutoPlay completely by unchecking the Use AutoPlay for all media and devices box at the top or adjust the settings for the particular device or media you want to turn it off for.
Disable Wireless connection
Sometimes disabling your wireless connection can be useful if you’re at work with a laptop and are plugged into a wired network. If you’re already connected and your wireless network keeps trying to connect too, it can cause problems and be annoying. You can disable your wireless connection in Windows by going to the Control Panel and clicking on Network and Sharing Center. Then click on the Change adapter settings link in the left menu.
You’ll see several connections possibly called Wireless Network Connection or Local Area Connection. Just right-click on the adapter and choose Disable.
Disable User Account Control
In Windows, User Account Control is a built-in security feature that helps prevent unauthorized or rogue programs from running on your system without your permission. If you want to disable UAC in Windows 7, you just open Control Panel, click on User Accounts and then click on Change User Account Control Settings.
Move the slider bar down to Never Notify and you’re good to go.
In Windows 8, things are a bit different. Setting UAC to Never notify doesn’t actually disable UAC completely. Read my post on how UAC works in Windows 8 to learn how to disable it properly.
Disable Aero Theme
You can disable the Aero theme in Windows 7 and Windows 8 very easily by right-clicking on the desktop and choosing Personalize. Here you will see the Aero themes and then towards the bottom you will see the basic themes, even the classic Windows theme, which will make your computer look like Windows 2000 again.
So those are just some of the major features of Windows that you can disable in Windows. There are a lot more things you can disable, but the ones above are the features my clients ask me to disable the most often on their computers. If you need to disable something else in Windows, post a comment and let me know. Enjoy!