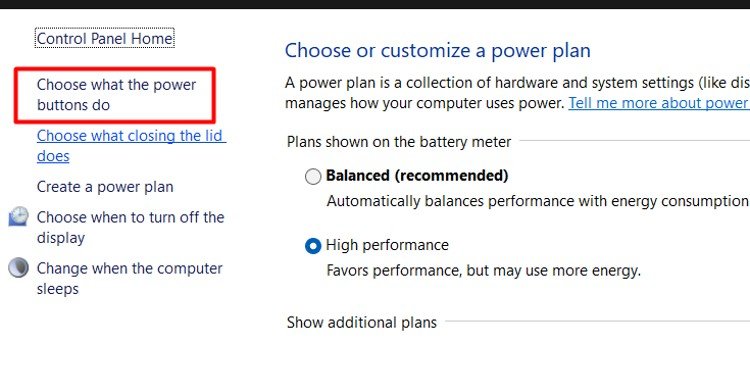Hibernating your PC takes care of your computer’s battery life and your work progress as well. So, let’s learn how it is different from other functions and how to enable it on various devices?
What is Hibernating a PC?
In hibernation mode, the system shuts down completely but stores all the unsaved work as a hibernator file (hiberfil.sys) in the hard drive. This provides the users with two benefits. In the case of laptops, the device does not use any battery power in the hibernated mode. Additionally, you can resume your work as you left it without loss in any files or data.
Hibernate vs Sleep
The main difference between hibernation and sleep mode is the amount of battery power your device uses and the amount of time it takes to resume your work on the device. In the Sleep mode, as your files are saved in the RAM, you can access them instantly while opening the device. In Hibernation mode, it will take some time (a few seconds to a minute) to resume your work as it requires the system to access the hibernator file from the hard drive. In the Sleep mode, as the RAM is still running, the device still uses a battery. As such, over a long period, the battery can get drained. In the Hibernation mode, the device uses no battery.
How to Enable Hibernate in Windows?
If you want to enable Hibernate mode, please follow the steps below according to your device. Please follow the detailed steps written in the comprehensive guide below.
For Windows:
There are two approaches to enable Hibernate in Windows; using the command line and using the GUI approach.
Using Command Line
To enable hibernate mode in Windows with a command prompt, please follow the steps below. This works in all versions of Windows This is the longer version but will ensure that Hibernate mode is enabled on your device.
Using GUI Approach
If the command line seems a little daunting task for you, there’s also a GUI approach to enable hibernation. The process varies a little according to versions of windows.
Window 11:
To enable Hibernate in Windows 11, please follow the steps below: Once you have enabled the Hibernate mode, it will appear as an option when you select the power button.
Windows 10:
To enable Hibernate mode in Windows 10, please follow the steps below: Once you have enabled the Hibernate mode, it will appear as an option when you select the power button.
Windows 7:
To enable Hibernate in Windows 7, please follow the steps below: Once you have enabled the Hibernate mode, it will appear as an option when you select the Shutdown option.
How to Enable Hibernate on Mac:
In Mac, specific Hibernate options like in Windows are not available. Instead, Mac has a Standby feature that does the same task as the Hibernate mode. By default, your MacBook will go into Standby after a certain period of inactivity, based on your battery level. You can check the default settings and change it according to your preference. To check your default settings, please follow the steps below: The information regarding Stand by settings should appear like this: In the image above, you can see three options:
Standbydelayhigh which denotes the number of seconds, after the sleep mode, in which the device will go into standby mode in high battery. In this case, it is 24 hours.Standbydelaylow, which denotes the number of seconds after which the device will go into standby mode in low battery. In this case, it is 3 hours.Highstandbythreshold denotes the level of battery after which the computer decides whether it is on high battery or low battery.
If you want to make changes to these settings. Please open the terminal box with the steps above, copy the command below and add the timing of your choice. You don’t have to copy the explanations within the bracket.
sudo pmset -a standbydelaylow 1800 (this denotes the computer will go into standby after 30 minutes of sleeping if the battery is less than 60 percent)sudo pmset -a highstandbythreshold 60 (this denotes the computer will consider above 60% battery as high battery and below 60% as low battery)sudo pmset -a standbydelayhigh 3600 (this denotes the computer will go into standby after one hour of sleeping if the battery is more than 60 percent)
How to Disable Hibernate in Windows?
Here’s how you can disable hibernation on Windows and Mac:
For Windows
To disable hibernate in Windows, please follow the steps below: If you prefer the GUI method, you can refer to the aforementioned solutions and uncheck the “Hibernate” option to disable hibernation.
How to Disable Hibernate on Mac?
Your Mac will only go into standby mode after a certain period of being in sleep mode. You can ensure your Mac does not go into Standby by not allowing it to Sleep. In order to do this, you can follow the steps below:
Is It Safe to Completely Cut From My Pc While It Is Hibernating?
Yes, it is safe to completely cut the power supply from the PC while it’s hibernating. This is because, in the Hibernate mode, the PC is already turned off after saving the files in the hibernator file (hiberfil.sys). Your PC will be exactly the same as you left off even if the power supply is cut.
I Only Hibernate My System and Don’t Shutdown. Will the Performance Be Affected?
If you have a lot of files, processes, applications, software running on your device, it will inevitably slow down your computer and impact performance. Shutting your device not only shuts all this but also clears the memory in your device’s RAM. This allows for faster performance when you restart your device. Thus, it is best to shut down your computer once in a while to allow for this process.
Does Enabling Hibernation Take Up My Disk Space?
Yes, enabling hibernation takes up a lot of your disk space as your entire work is saved into the hibernator file which is in your hard disk.