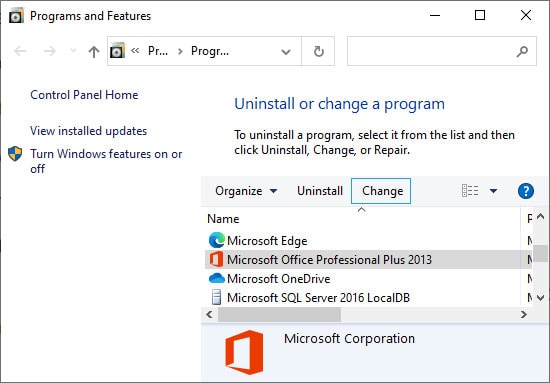It may seem daunting, but there’s no need to panic. You can easily fix this from your home by using the methods in this article.
Causes for Cannot Start Microsoft Outlook Error
Fixes for Cannot Start Microsoft Outlook Error
Depending on the cause of the error, there are several possible solutions. First, restart your computer and check if the error persists. If it does, move on to the fixes below:
Conflicts due to Add-ins.Corrupted Navigation Pane XML file.Corrupted data files or profiles.Outlook running in compatibility mode.Third-party interference.
Open in Safe Mode and Disable Add-ins
In many cases, this error occurs due to conflicts with Outlook Add-ins. You can check this easily by opening MS Outlook in safe mode. To do so: If Outlook doesn’t open, then some other causes are responsible. So, move on to the subsequent solution. If you can successfully open Outlook, disable all Add-ins by following the steps below: Restart Outlook in normal mode. Then re-enable an add-in and restart again. Do this for all options to determine the culprit. Disabling the responsible add-ins should fix this issue.
Reset Navigation Pane
Corruption of the Navigation Pane’s XML file is also another reason for Microsoft Outlook failing to start. The error message should also mention “invalid XML” in such cases. You can fix this issue by resetting the file. Here’s how you can do so: Do this for all computers if you have more than one.
Repair PST Data File
There are many cases when the Outlook data files get corrupted and cause this error. The solution is to repair the files. Fortunately, Outlook includes a program to do just that. You can use either POP3 or IMAP to receive messages. While using IMAP, Outlook uses a .ost file to store a synchronized copy of the data on your local drive. So, you can simply delete the file as Outlook will recreate another one during the next login. If you use POP3, syncing is impossible, and Outlook will save all data on a local drive as a .pst data file. You’ll need to repair it if you don’t want to lose any information. To do so, If you want to know more about this process and what to do if you couldn’t recover all data, visit our article on How to Repair Outlook Data with the SCANPST.EXE tool. On Mac, data files have the .olm extension instead of .pst and you need to use third-party tools to repair these files.
Delete OST Data File
As we mentioned in the previous method, you can delete the .ost data file. You can also delete the .pst file if you no longer need the data, but we recommend repairing it first, just in case. To delete the .ostdata file, Open MS Outlook and add the deleted account. It will recreate a .ost file by syncing from the server. You can also delete the .ost file on Mac from Finder > Applications > Microsoft Office > Data Files.
Create New Profile
You can also try creating a new profile to check if the previous one has become corrupt. To do so, On Windows: If you can log in to the new profile in Outlook, the precious one has some errors. Back up the data from the old profile and remove it in such cases.
Check Compatibility Mode
If Outlook is running in compatibility mode for old OS, it won’t work properly in newer versions. So, disable compatibility mode and check if this resolves the error. To do so,
Perform Clean Boot
Third-party applications are also known to mess with Microsoft Outlook, causing this error. A well-known offender is the Skype for Business application. Boot your PC in safe mode to check if there’s any interference due to third-party processes. If no error occurs in safe boot, restart your computer in normal mode and perform a clean boot to isolate the culprit. Then you can repair or uninstall them.
Repair / Reinstall Office
Another solution you can try is to repair or reinstall Microsoft Office. We recommend this solution especially if other Office components also show errors. Here’s how you can do so: Also, make sure to reinstall it using an administrator account.
Update OS & Device Drivers
Outdated Operating Systems or Device Drivers can cause many system and application problems. Sometimes Outlook may fail to start due to issues with the system itself. We recommend updating them to the latest versions to troubleshoot the underlying bugs when you encounter this error.
Recovery Assistant for Microsoft 365
Microsoft provides a recovery assistant for Microsoft 365 to troubleshoot the Outlook not starting error. Download the file and run it if you encounter this problem in Microsoft 365.
Disable Cached Exchange Mode
If an Office 365 account has two or more Microsoft Exchange accounts, this error may happen in a few cases. To fix this issue, you need to disable Cached Exchange Mode in all but one account. Here’s how you can do so:
Increase MAPI Session Limit
By default, Microsoft Exchange limits MAPI sessions to 40 clients. If you exceed this limit, you will get the message “Cannot start Microsoft Outlook…The attempt to log on to Microsoft Exchange Has failed”. Increasing the MAPI session limit should fix the issue. To do so,
Reinstall Outlook Connector
If the error message also displays “MAPI was unable to load the information service msncon.dll”, there’s an issue with the Outlook Connector. Reinstall it to debug the error.