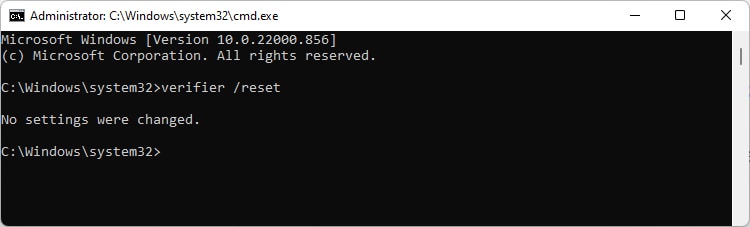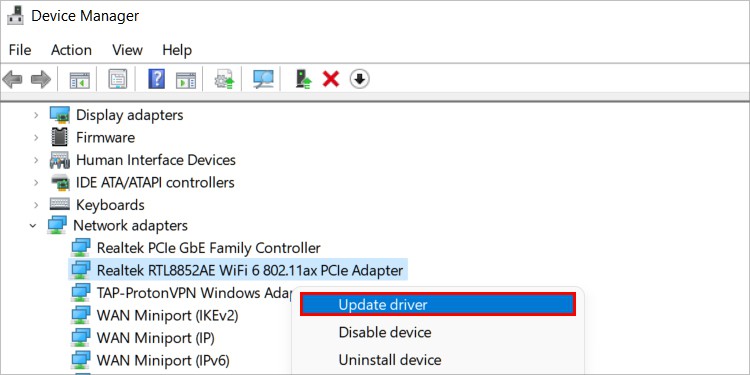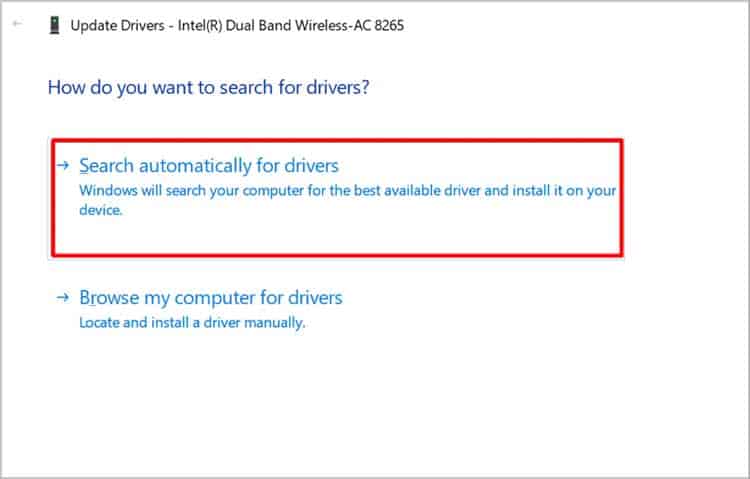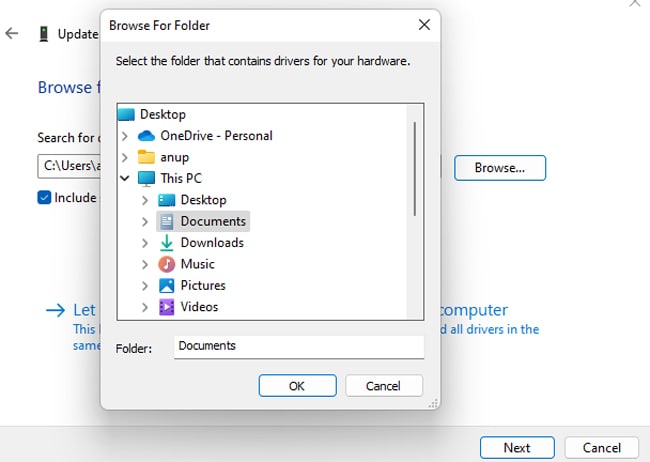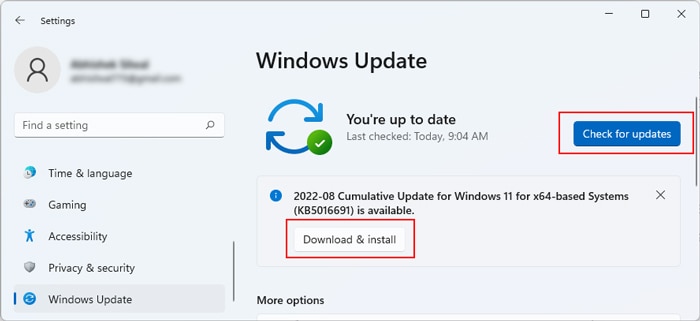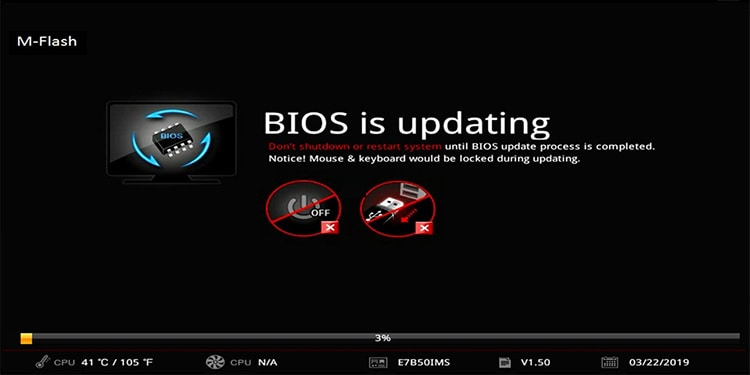Once you’ve encountered this bugcheck, you should first disable Driver Verifier so that you don’t get the same error again. Afterward, you should analyze the generated dump file to single out the problematic driver on your system and troubleshoot it accordingly. In rare cases, this BSOD can also occur due to implementation issues with Kernel DMA Protection in Windows.
How to Fix DRIVER VERIFIER DMA VIOLATION BSOD Error
Driver Developers should check out Microsoft’s list of parameters for the DRIVER_VERIFIER_DMA_VIOLATION bugcheck. This should help you identify the exact violation and fix the bugs accordingly. But these won’t be of much help for normal users. Instead, we recommend trying out the solutions in the order listed below for the best efficiency.
Disable Driver Verifier
If you want multiple dump files, you could leave Driver Verifier enabled a bit longer so that it detects some more violations. But otherwise, it would be best to disable it so that you don’t unnecessarily encounter the same bugcheck again. You can easily do this by using the verifier /reset command in CMD. Alternatively, you can also do it via the GUI as such:
Analyze Dump File
Now, you should analyze the dump file generated by the bugcheck to figure out what the problem was with your system in the first place. You can easily do this with the WinDbg Preview App from the Microsoft Store. Here are the steps for this:
Troubleshoot Driver
After you’ve determined the problematic driver, you’ll want to troubleshoot it. First, it would be best to try and update it. But if the latest drivers don’t change much, you can roll back or uninstall as appropriate. We’ll use the network driver, which is a common reason for BSODs, as an example for the steps listed below. You should adjust as appropriate.
Update Driver
First, you should try updating the driver via the Device Manager. Here’s how you can do so: The second way to update drivers is by using the manufacturer’s software. For instance, in the case of graphics drivers, NVIDIA has GeForce Experience, and AMD has AMD Adrenalin.
Roll Back Drivers
If your problems started after you updated a certain driver, rolling back to the previous build would likely resolve the issue. Here’s how you can do so:
Uninstall Driver
If updating or rolling back didn’t really help, the current driver files are likely corrupt. In such cases, you can uninstall the device and remove the driver files from your system. This will revert the driver to default provided by Microsoft.
Resolve Kernel DMA Protection Issues
There’s a known Direct Memory Access (DMA) implementation issue in Windows 10 build 1803, or later, where, if legacy PCI devices installed in an external chassis attempt DMA, the OS crashes. As promised, Microsoft resolved this problem in 20H2 and newer versions with the KB5014699 service pack update. As such, updating Windows is an easy way to resolve this issue. Here are the steps for this: Another way to work around this problem without updating is by disabling Kernel DMA Protection in the BIOS. Here are the steps for this:
Check SATA Operation Mode
There have been a few rare cases where users encountered this bugcheck because the SATA Operation Mode was configured incorrectly in the BIOS. Here’s how you can check if this is the problem:
Update BIOS
If your BIOS is outdated and none of the other fixes have worked so far, a BIOS update is worth trying. There are various ways to update the BIOS, and we have in-depth articles on each one on our website that will be of help to you. Additionally, if the problem persists despite the BIOS update, we recommend taking the motherboard to a professional for checking, as it is likely the faulty component at this point.