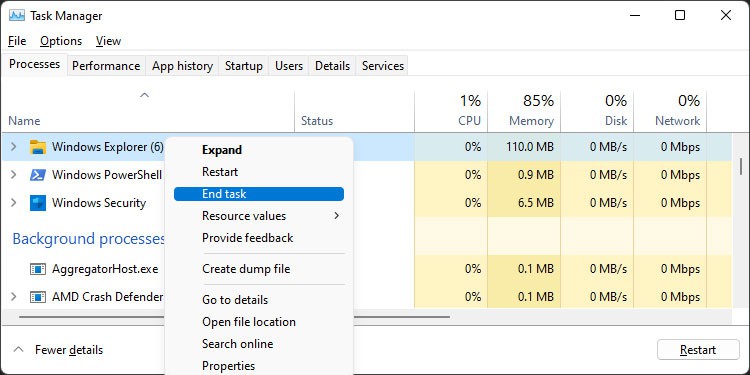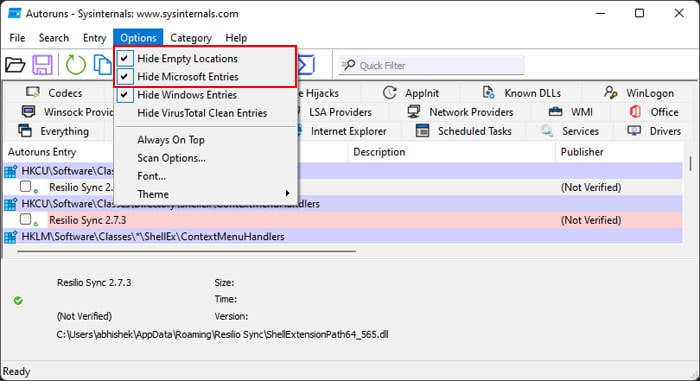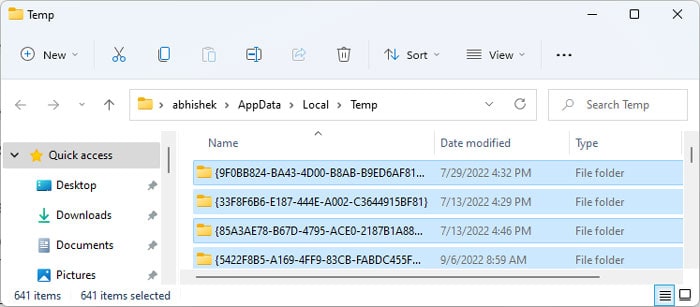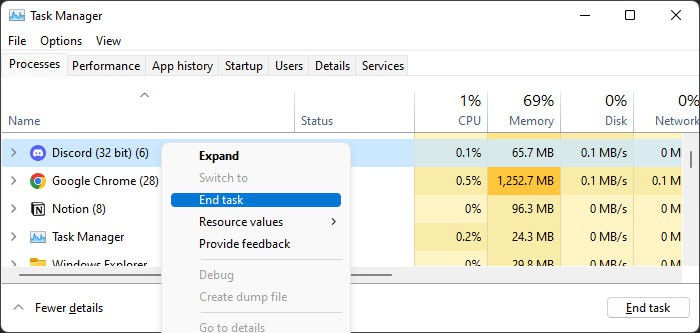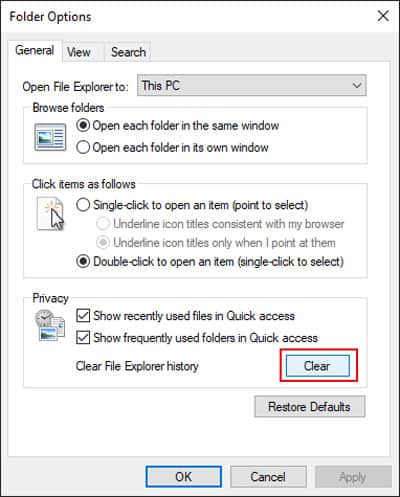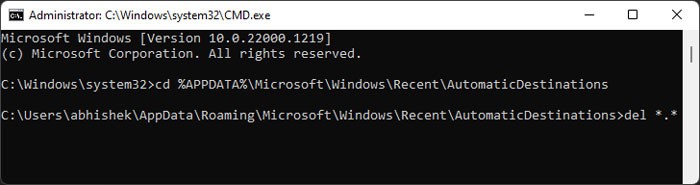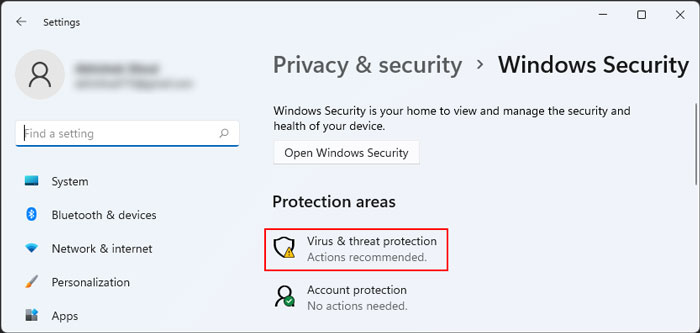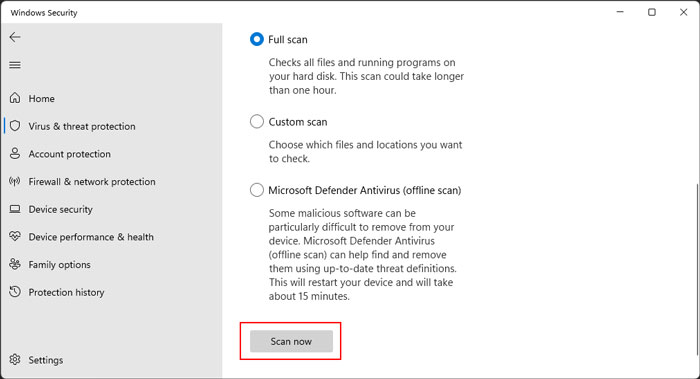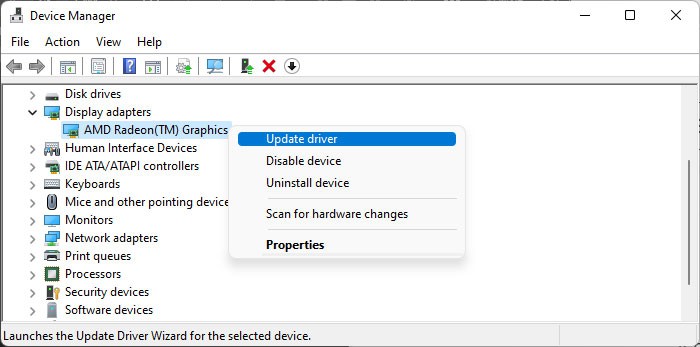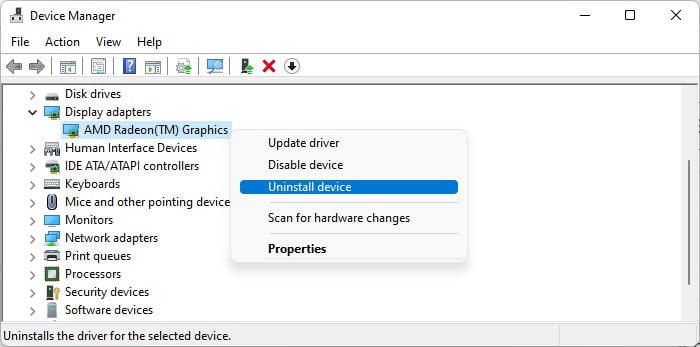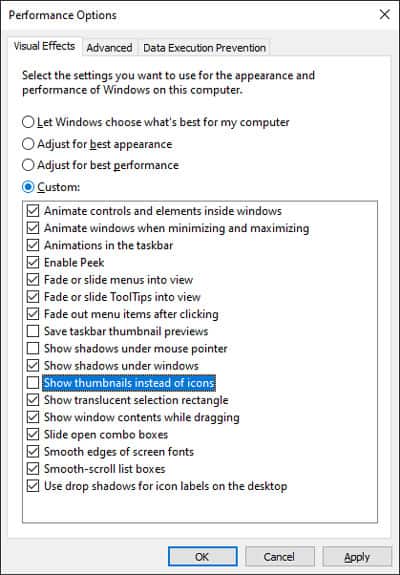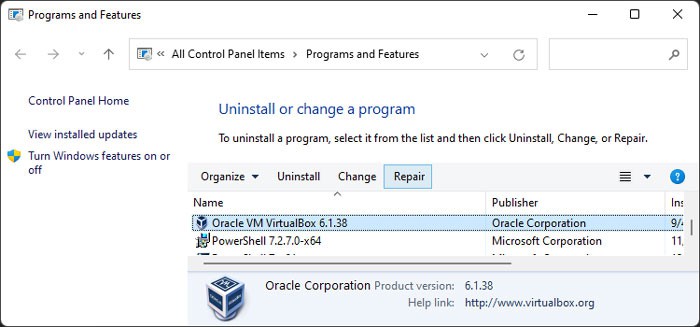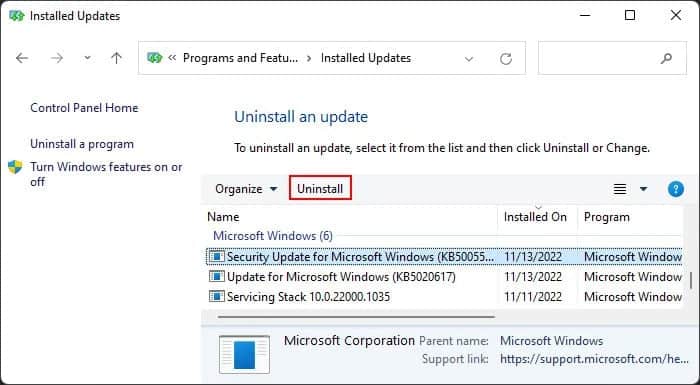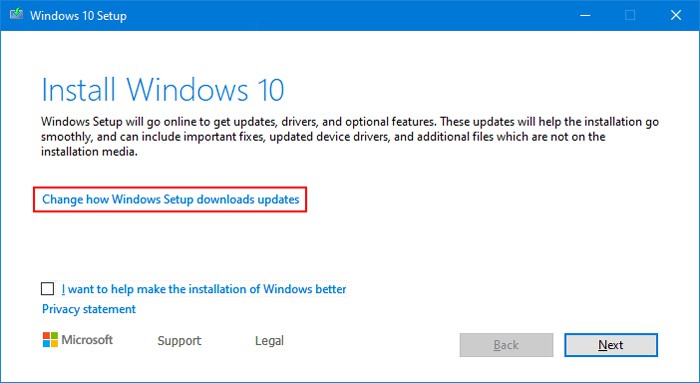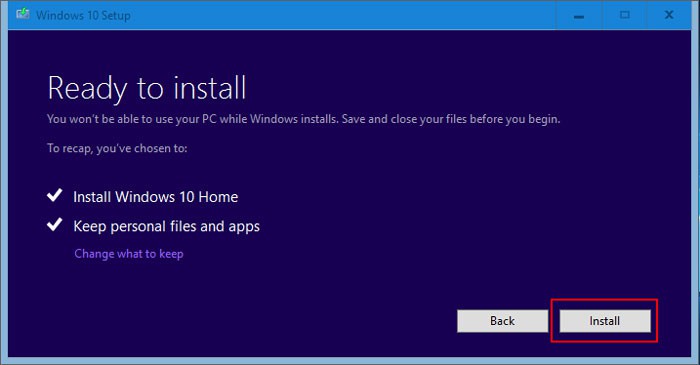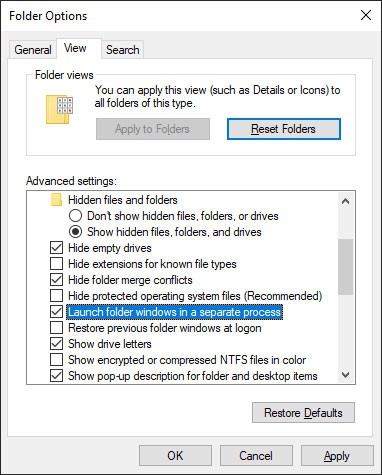Whenever you encounter the error, try restarting Windows Explorer. Run the Task Manager by pressing Ctrl + Shift + Esc. Then, locate Windows Explorer in the processes tab, right-click on it and select End Task to close it. After that, click on File > Run new task, then type explorer and press Enter to run this process again. If it still persists, you need to apply the possible solutions below. Also, if the unresponsive File Explorer is slowing down or freezing your system, you can close Windows Explorer from the Task Manager before executing the fixes.
Check Third-Party Shell Extensions
Unstable shell extensions for Windows Explorer can also cause the above error. If you use many searching or indexing tools or security software, you will usually run into this issue. Apart from that, some third-party applications also automatically add such extensions. You need to check each of them to resolve the issue. You can use the Autoruns program from Microsoft Sysinternals to do so. If you don’t, you can try enabling each extension and check using the same steps. After determining which extension caused the error, you can right-click on it and select Delete or uninstall the corresponding app altogether.
Disconnect External Storage Devices
Your system enumerates all storage devices connected to the PC after you open File Explorer. If any storage devices have some issues or do not respond to your system in time, the File Explorer will get stuck. In such a scenario, you need to unplug such devices and check if the error persists. Try updating or reinstalling the driver of all devices that cause this error. If even doing so doesn’t resolve it, you need to switch to another storage device instead.
Delete Temporary Files
Your system allocates some free space from your system drive as virtual memory if enough RAM is unavailable. So, if you have very little available space, the file explorer will stop responding due to insufficient memory resources. First, delete the temporary files using the steps below. If you still don’t have enough free space, we recommend visiting our article on How to Clean C Drive and performing the steps mentioned there. If you have low RAM capacity or storage disk space, you should also look into extending them.
Close Unnecessary Background Processes
Background processes hog a lot of system memory. If you have a lot of processes running on your system, the File explorer may not have enough to work properly, causing this issue. So, you need to end them to free up the memory resources.
Delete File Explorer History
Your File Explorer saves a history of files and folders that you open inside this program, from which the Quick Access window displays the recent 20 items. So, if there are multiple items in this history, your file explorer can sometimes get stuck on reading through the history list. You can resolve this issue by clearing the history. If you can’t open the file explorer, you can also use the Command Prompt to delete the files manually.
Scan for Malware
Many malware programs that can infect your Windows Explorer are available on the internet. So, it’s worth scanning for malware whenever you encounter this error.
Update or Reinstall Graphics Driver
The graphics driver is responsible for providing the interface for the file explorer. So issues with the driver are also a possible reason for this error. You need to keep your driver fully updated to prevent such problems. If you already have the latest version, try reinstalling it. Doing so will take care of any bugs in the driver software. You can also try running the Display Driver Uninstaller to completely remove the driver and then install the latest version from official websites.
Disable Thumbnails
If your file explorer stops responding while opening particular folders, chances are there are corrupted picture or video files in the directory. In this case, your explorer gets stuck while checking the file to build the thumbnail cache and display the thumbnails. You can check whether this case applies to you by following the steps below: If this solves the error, check for corrupted files and recover/delete them.
Repair/Reinstall Applications
If your file explorer stops responding only when trying to run certain applications and works fine otherwise, the application itself is problematic. In such cases, repair or reinstall the application using the steps below: If repairing doesn’t work, uninstall them. Then, install the latest versions from the official websites. Some heavy apps may also affect your File Explorer if your system does not have enough specifications. You will need to upgrade it to run such applications.
Update or Rollback Windows
Some previous Windows updates carried bugs that could cause this problem. While Microsoft has already resolved such issues, it is possible for some future bugs to do the same. So, if you encounter the error after updating your OS, report it to Microsoft and install any later bug fixes or updates as soon as they are available. In the meantime, you can roll back to the previous version by uninstalling the update.
Perform In-place Repair
If you have been suffering from this issue for a long time and previous methods were useless, you need to perform an in-place repair. It will reinstall the OS over your previous installation without affecting other files. You need an installation software of Windows that matches your system’s current build and language to perform a repair. It’s best to use an ISO file, as malware or other software won’t be able to modify its contents.
Launch Folder Windows in Separate Process
This is not exactly a solution. But if you don’t want this error to hamper all your activities, you should enable launching different folder windows in separate processes. This way, even if one file explorer window stops responding, you can run other windows.