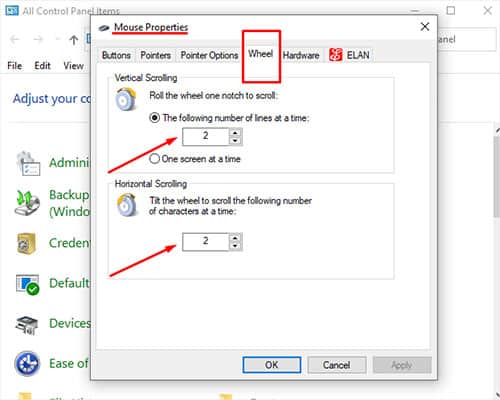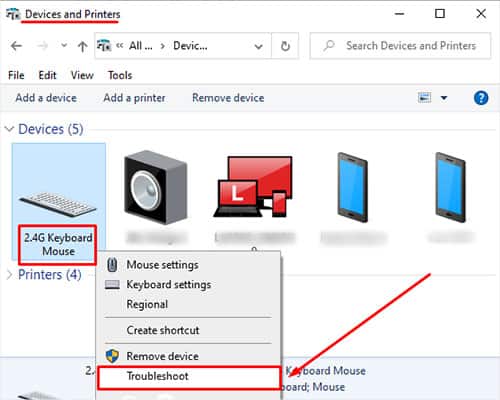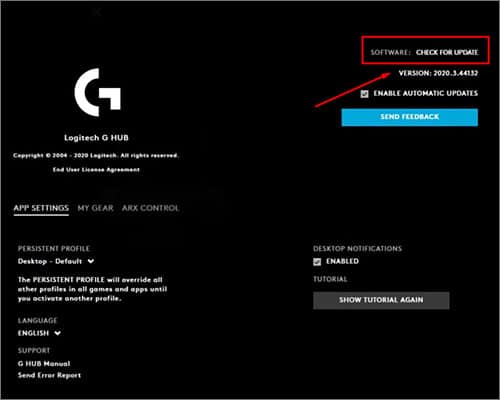Hardware issues are at fault for many mouse errors affecting the scroll wheel and middle mouse button, but you should check your settings too in case it’s something less challenging to address.
Why Is the Middle Mouse Button Not Working?
The middle mouse button usually operates on a spring or tension rod. If this part is worn down or damaged, it won’t work correctly anymore. Other types of interference can also prevent it from working, which is why it’s so important to keep your mouse clean. Finally, outdated drivers or a bad connection to the computer can prevent the middle mouse button from working correctly.
Why Is the Scroll Wheel Not Working?
The scroll wheel can only last for a certain number of scrolls before the part itself degrades. Anything preventing the free movement of the scroll wheel will also keep it from doing its job. The scroll wheel can also be impacted by driver and device issues like any other mouse part.
How to Fix the Middle Mouse Button and Scroll Wheel Button
Try to adjust your settings, update your drivers, and then check for flaws in the device itself before giving up on your mouse.
Notice When It’s Happening
Five years ago, Chrome experienced an issue that affected the scroll wheel. Something in the browser’s settings prevented that particular part of the mouse from functioning correctly. Users mitigated the problem while the engineers fixed it by disabling the Smooth Scrolling flag option. If the buttons are only having problems in one specific program, you probably have a program settings issue instead of a mouse issue. Try using the middle mouse button and scroll wheel in different programs that use them, so you know whether it’s a recurring issue. You should also try using the mouse on another computer to see whether it works on that. If so, it’s probably a settings issue rather than a hardware one and vice versa.
Adjust Scroll Wheel Settings
Before going further, check your scroll wheel settings in Windows. Sometimes incorrect settings might make it seem like the scroll wheel isn’t working when it just isn’t responding as you expect because of your settings.
Open the Control Panel.Click “Mouse” and then choose the Wheel tabMake sure that you have enough lines for scrolling for each notch. If it’s too low, it might feel like the scroll wheel isn’t working.Make sure you have it set to either scroll from line to line or screen to screen, according to your preference.Click “Apply “ then, Click “OK.”
Run a Hardware Troubleshooter
Windows has a troubleshooter that you can run on many pieces of hardware, including most mice. When your scroll wheel or middle mouse button isn’t working, it’s good to check and see if it’s some kind of problem that Windows can take care of. Damaged drivers or a bad connection to the device might be resolved by running it.
Open the Control PanelRight-click on the listing for your mouse under Devices and Printers.Click “Troubleshoot.”Follow the prompts to complete the troubleshooter. They will vary depending on what it finds when it runs.
Sometimes it won’t find anything. That doesn’t mean there’s no problem with the mouse, but rather that Windows couldn’t identify it. If that’s the case, you should check whether your drivers are up-to-date since that can also impact the functionality of your mouse buttons.
Checking Drivers
You can check your drivers in either Device Manager or mouse monitoring software that your mouse manufacturer provides. Here’s how to check the driver status of your mouse in Logitech’s G Hub.
Click the image of the device you want to manage on the main screen.Click the Settings icon at the top-right of the screen.Read the text on the upper-right of the screen. It will tell you the firmware version and whether it’s up to date.
If your mouse drivers aren’t updated, you can download them from the manufacturer. Once the file is on your device, run the executable and follow the prompts to update. If your mouse manufacturer can’t detect your mouse, that could be the cause of your issues and is a different problem to solve.
Clean the Mouse
Dirt build-up can prevent the middle mouse button and the scroll wheel from working correctly. Even if the mouse looks clean on the outside, dirt and grime can gather under the surfaces and keep them from moving freely. Keep in mind that every mouse is different, and you’ll have to check your model before taking it apart.
Remove the screw caps from the mouse if the screws holding it together are capped.Unscrew the screws. Place them aside where they’ll be easy to find and put back into the mouse when you’re done.Pop apart the shell of the mouse. You may need a pry tool.Using a cotton swab damp with isopropyl alcohol, clean the inside of the mouse. Look for pet hair, dust, or actual dirt that you can remove.Use a fresh damp swab to clean up the rest of the mouse, both interior and exterior. Allow the pieces to dry for at least six hours.Put the mouse back together.
Look for broken pieces inside the mouse’s shell as you’re cleaning. For example, a small amount of plastic may have fallen into the scroll wheel encasement, keeping it from gliding smoothly. Remove anything significant like that as you clean.
Repair the Mouse
Once you have the mouse open, you can also look for ways to fix it. Here are a few things to check:
Check the seat of the scroll wheel. If it’s askew, it might be preventing the scroll wheel from working. Try to straighten it and align the wheel inside its seat.Check the connections on each part of the mouse. Look for pieces that appear loose or where the seams don’t line up. Try to fit it back together correctly.Expose the housing where the middle mouse button is placed. Look for a spring or screw and see whether you can increase the tension. Sometimes a lack of tension or being bent out of alignment stops the button from functioning. Consider purchasing replacement parts, especially if your mouse isn’t modern. You can buy broken mice or used ones offline and replace your worn components with the parts.
Replace the Mouse
You can’t always fix a middle mouse button or scroll wheel issue. Sometimes you simply need to replace the mouse. You don’t always have to go for a new model. Instead, look for something with upgraded features that will help make your process at the computer easier.
What if Right and Left Click Buttons Also Aren’t Working?
If your left and right-click buttons on the mouse aren’t working, then chances are you’re going to need a new mouse. Multiple points of failure are an indication that something is long with the overall device. The mouse is such an essential part of using a computer that you can’t accept one that doesn’t do its job consistently. On the other hand, it’s possible signals from the mouse aren’t reaching your computer if none of the buttons are working. Even if you’re still able to move the cursor, perhaps the connection isn’t strong enough to read the clicks and button presses you’re doing. If you think that might be the case, try unplugging your mouse and USB attachment, replacing the batteries if needed, and then plugging it back in. You can also try a different USB port in case the port itself is at fault. If it still isn’t working after trying all these other solutions, though, and none of the buttons aren’t reliable, consider a new mouse.
Can You Use Compressed Air to Fix a Middle Mouse Button?
You can use compressed air to try to fix your middle mouse button. However, unless it dislodges something that’s keeping the button from moving, it might not fix it. You’ll often have to take the mouse apart to clean it enough to see a difference.
Can I Use My Mouse Without the Scroll Wheel?
You don’t need the scroll wheel to use your mouse. You can always bind other keys to the function it performs or use your keyboard.
Is There a Way to Test My Mouse Without Switching to Another Computer?
Check out this mouse test. You can check whether your mouse is sending feedback that the computer can detect. It’s a great way to see if your scroll wheel or middle mouse buttons are inactive or not working in a different program.