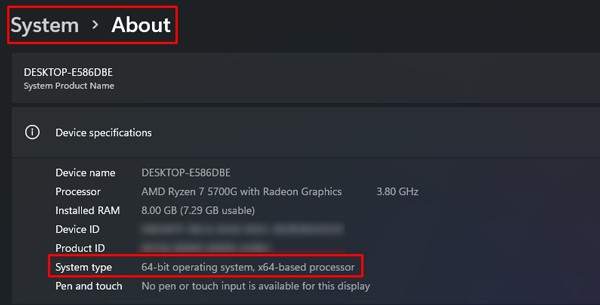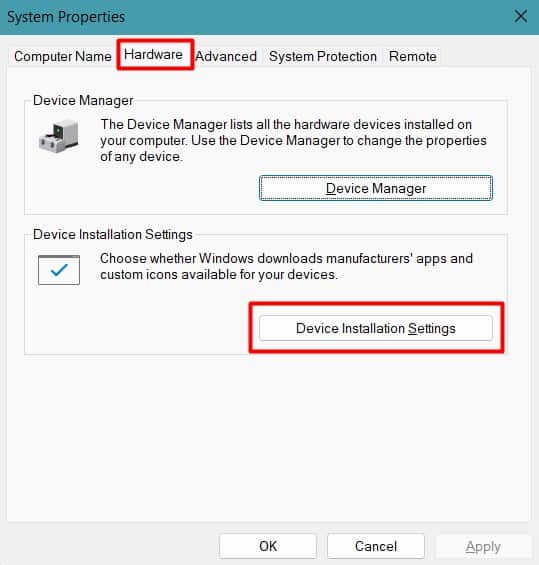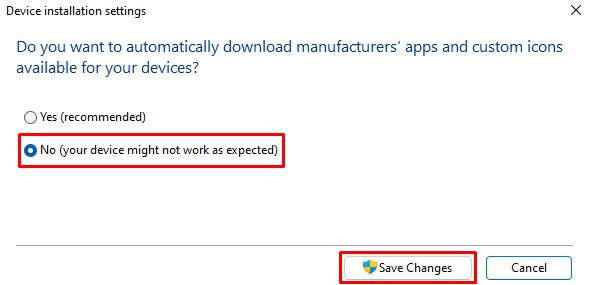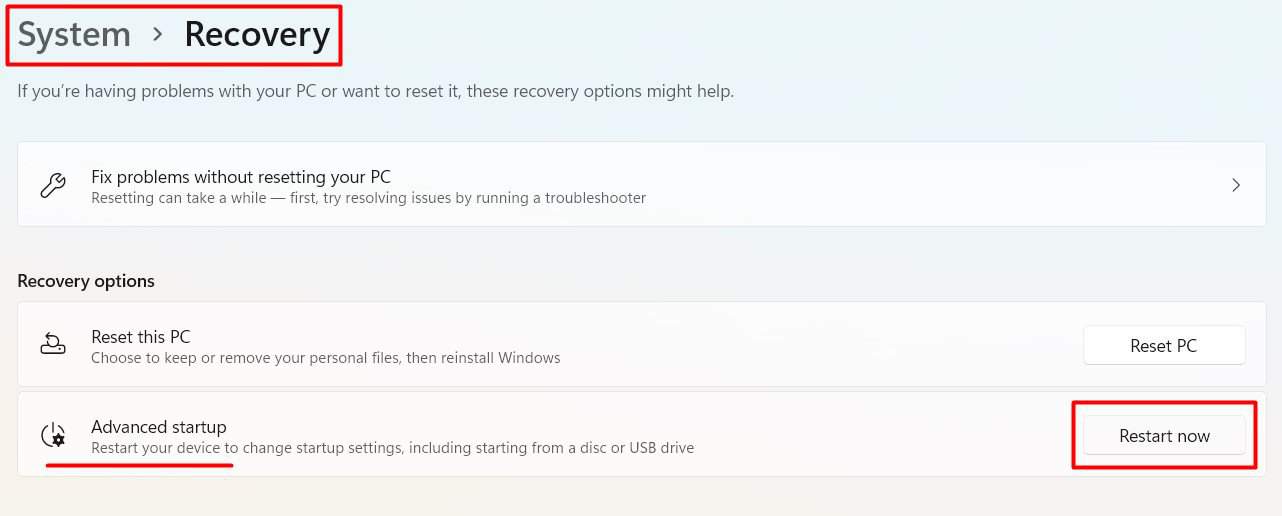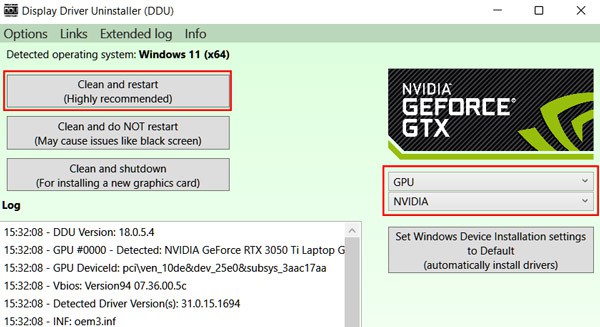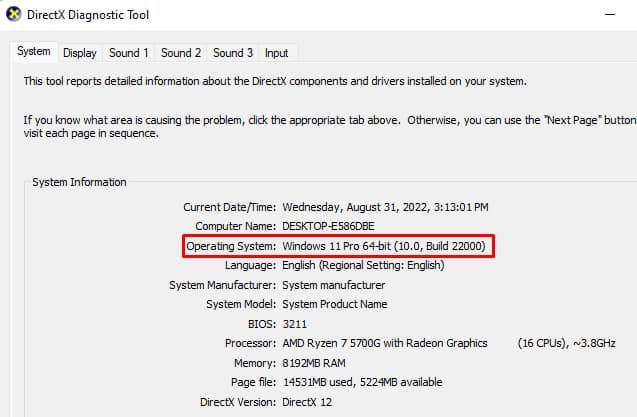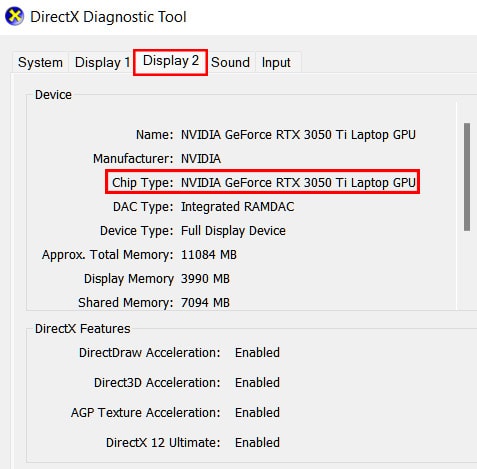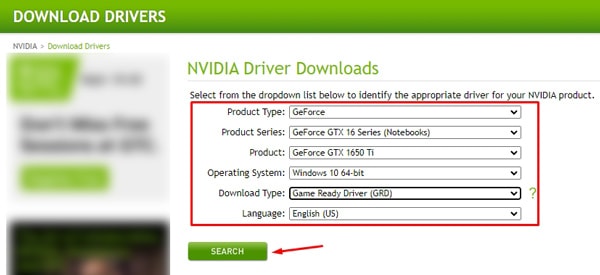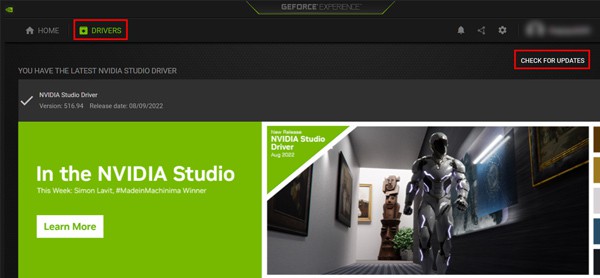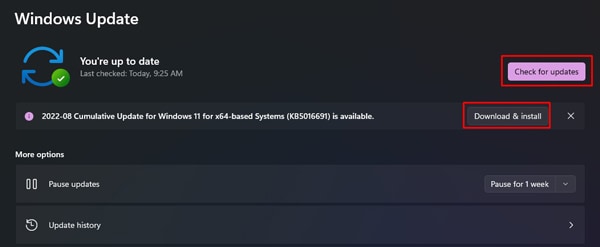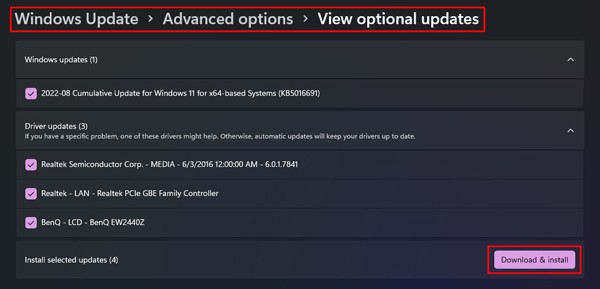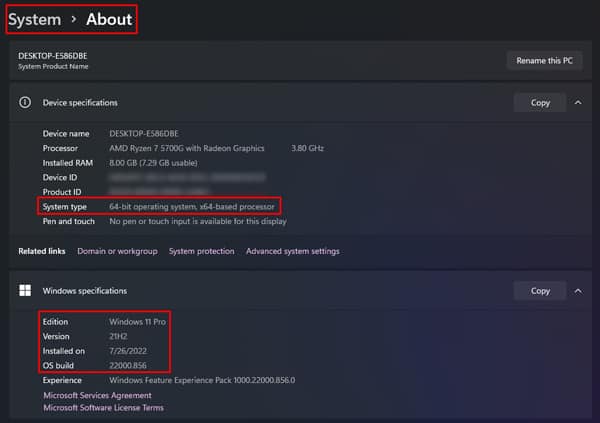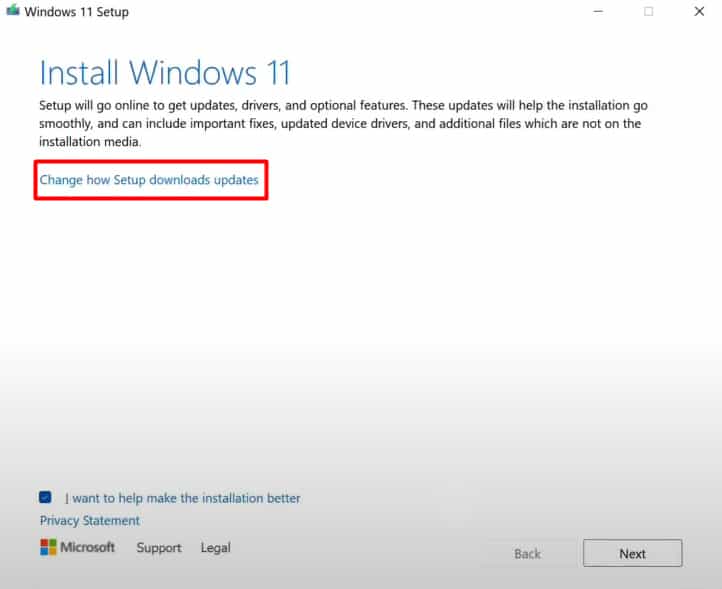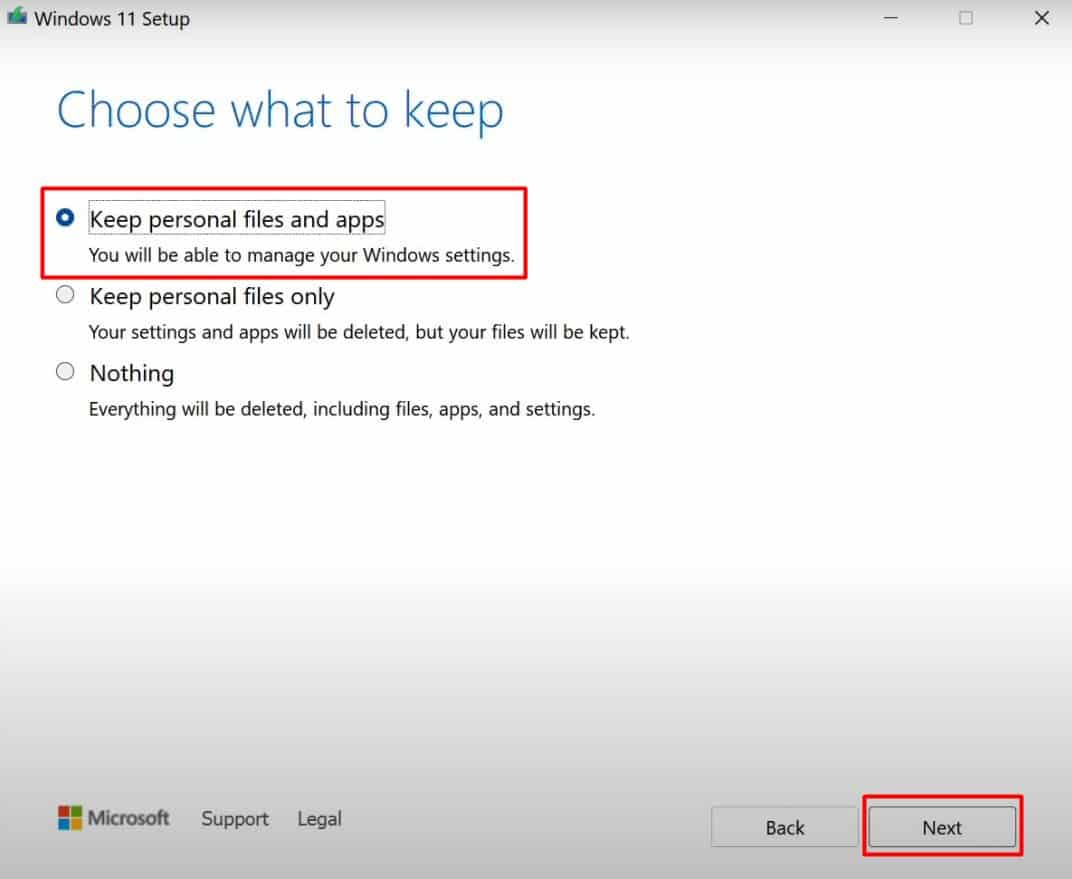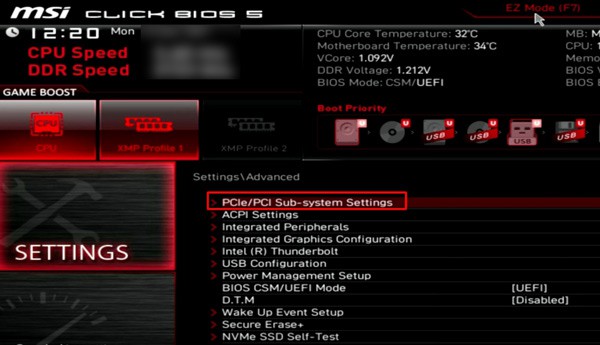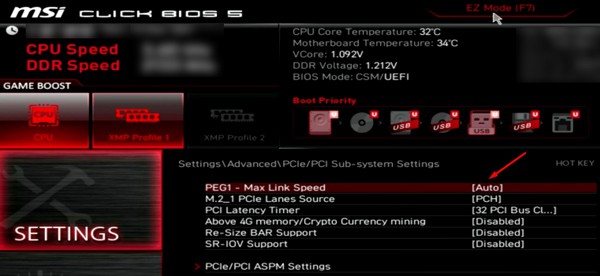But it is not always free of errors. And the most common one that the users have experienced is the “NVIDIA Driver Not Compatible With This Version of Windows” error. But NVIDIA may not be the culprit here. This issue usually occurs if the Windows version and driver do not match or the driver software has some bugs.
How to Fix NVIDIA Driver Not Compatible With This Version of Windows?
If you have newer NVIDIA cards, NVIDIA does not provide drivers for the 32-bit Operating system. So, you should first check the architecture of your Windows. If your system does not have a 64-bit OS, then you will have to re-install the correct version of Windows. But if the error appears despite the correct Windows architecture, let’s go through the fixes without any delay.
Perform Clean Installation of the Correct NVIDIA Drivers
Even if you are using the correct driver, cache files and configurations of old or corrupted drivers may be interfering with the installation. So, you will have to perform a clean installation of the NVIDIA drivers after removing the old one completely. Let’s look at the steps to do it.
Disable Automatic Driver Update
Windows update does not always install the latest driver. It looks for the most stable one and tries to install it automatically for the devices. The installation of this version by Windows might block the one you are trying to install, resulting in the error. So, first, you need to disable the Windows Update feature to prevent automatic driver installation. Now, let’s move to uninstall the old driver.
Uninstall the Old Driver Using DDU
When we uninstall a driver, it may not always remove its registry entries, signature, configurations, cache files, etc. This remnant can cause errors while installing the appropriate driver. Display Driver Uninstaller (DDU) removes the drivers completely from your PC. It is recommended by NVIDIA as well. Let’s get to the steps of uninstalling the old driver right away. In the next boot, the old drivers will be removed completely.
Re-install the Latest Driver From NVIDIA
Now, you should download the latest driver that is compatible with your Windows. Let’s look at the way to do it correctly. If the problem still appears, let’s try the next fix.
Re-install Driver Using GeForce Experience
NVIDIA provides the GeForce Experience application to update the drivers and optimize the graphics settings for the programs on your PC. It looks for the best driver for your device and installs it. You can use this application to check for the correct driver and install it. The driver will be installed after the download completes without any error.
Perform Windows Update
NVIDIA graphics card does not support all Windows Builds and versions. For instance, the RTX 2080 Ti works only on Windows build 1803 or later. So, if your Windows is of an older or incompatible build, then it might be the reason for the installation error. Most of the time, Windows updates the build automatically. But, sometimes, it may be stuck to the older build for some reason. You can manually look for updates and complete them. Restart your PC and perform a clean installation of the driver by using the above methods.
Perform In-place Upgrade
If the Windows Update did not change the build version, you could perform an in-place upgrade. This can also fix any errors in your Windows that may be hindering the installation. Let’s see how to do it. When the upgrade completes, install the compatible NVIDIA driver without any error.
Reseat the GPU and Change the PCI-e Configuration
Sometimes, it might be just that the Graphics card may not be properly inserted into the slot if you have a desktop computer. Or, the BIOS is not detecting the GPU automatically. Let’s see the way to fix the issue in this case. You should be able to install the driver without any errors now.