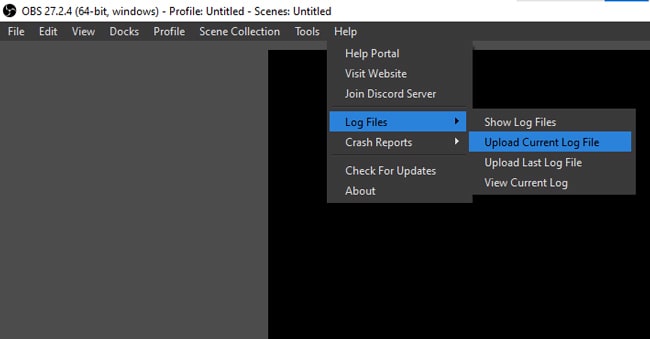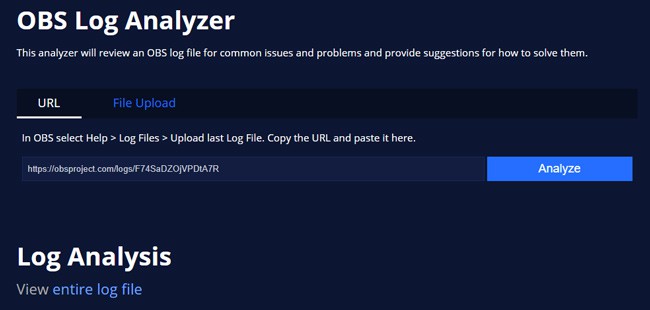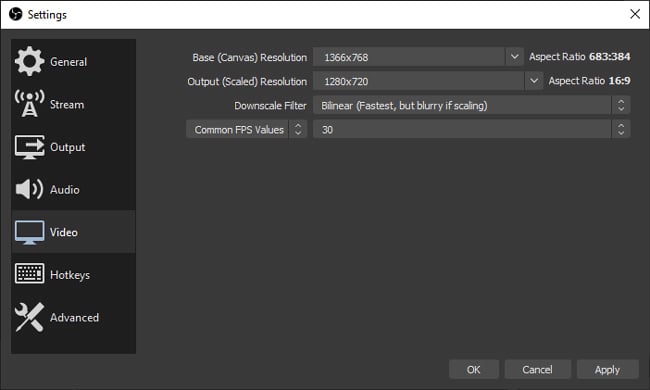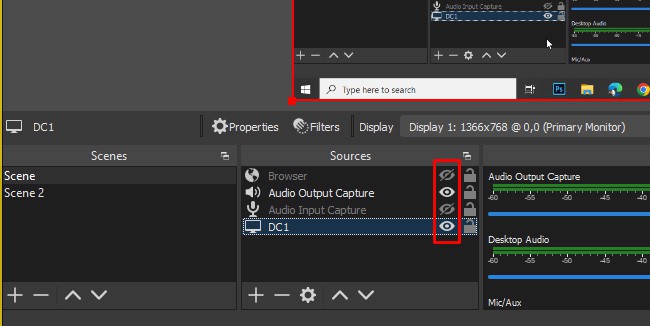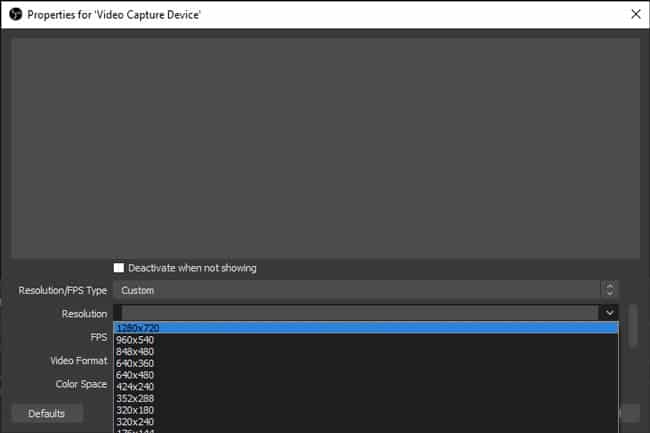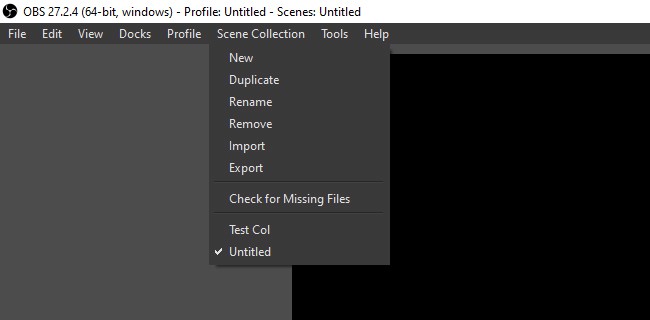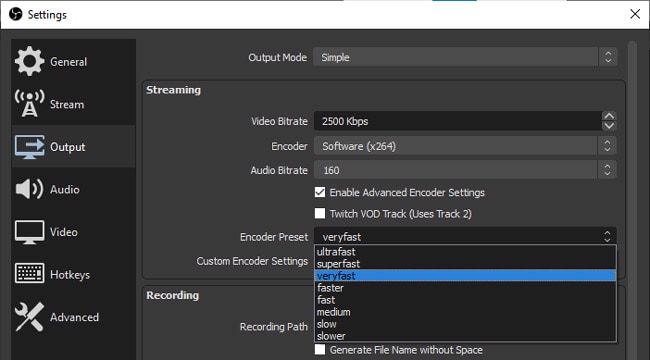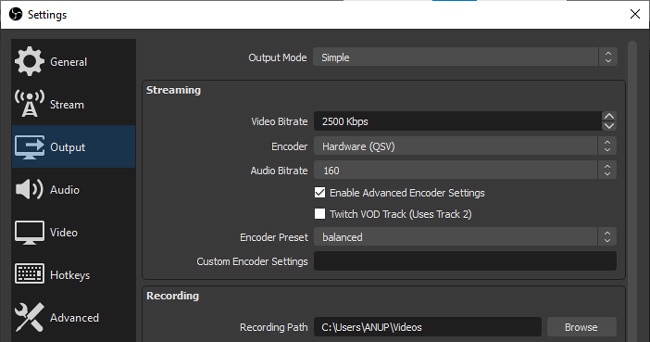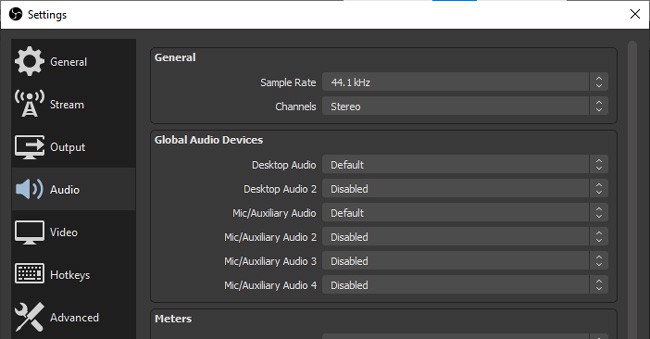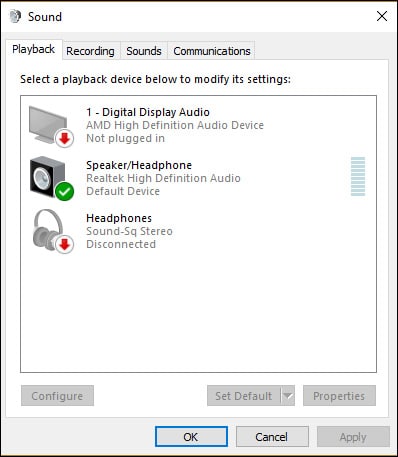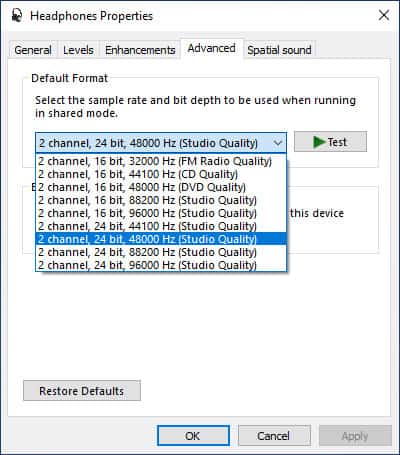This often leads to system performance degradation, but you may also encounter error messages such as “Encoding Overloaded.” You can fix the OBS High CPU Usage issue by adjusting the Output Resolution, FPS, and other settings. We’ve detailed how to do so with all the necessary steps in the article below.
What causes OBS High CPU Usage?
How to Fix OBS High CPU Usage
The best way to fix this problem is to analyze the log file, resolve any critical issues, and adjust the OBS configurations according to your system specs. We’ve detailed how to do so in the sections below.
Use OBS Log Analyzer
Before anything else, we recommend using the OBS Log Analyzer. If there are any critical issues, the analyzer will inform you about them, and you can take the appropriate solutions. Here are the steps to do so:
Lower Output Parameters
High Output (Scaled) Resolution means that your CPU has to work that much harder when encoding the video. So if you’re trying to reduce the CPU Usage, downscaling the output resolution is your best bet. The FPS values and downscale filters will also have some impact, although minor, on the CPU usage. Here’s how you can modify these settings:
Disable Unnecessary Sources
Users often have a large number of unnecessary sources present on the scene, which leads to high CPU usage. This is particularly true in the case of certain sources like browsers or webcams. In such cases, there are a few things you can try:
Disable all unnecessary sourcesCheck for source-specific issues (Ex. Webcam running at very high resolution)Group scenes into different collections to reduce the workload for OBS
Modify Encoding Configurations
The software (x264) encoder has a bunch of preset configurations that you can select to suit your preferred ratio of video quality and CPU usage. Here’s how you can modify it:
Use Hardware Encoding
Old school GPUs could take significant workload off the CPU with hardware encoding, but the output quality would also drop as a result. However, this is no longer an issue as modern GPUs have gotten very efficient. You’ll get better results both quality-wise and performance-wise with hardware encoding if you’re using the latest NVIDIA GPUs. If your system is sporting a suitable GPU, we recommend switching to the hardware encoder with the following steps:
Adjust Audio Sample Rate
Mismatched sample rates can also lead to increased CPU usage. This can especially be an issue if you’re using multiple audio sources at different frequencies, as the CPU needs to spend a lot more time resampling the audio. So, we recommend you ensure OBS and all audio sources have the same sample rate. Here’s how you can do this:
Reinstall OBS Studio
If the solutions above didn’t resolve the OBS High CPU Usage issue, the final option is to update, revert, or reinstall OBS Studio as appropriate. If you’re using an older version of OBS, your best bet at getting things working smoothly is to update to the latest version. On the other hand, if the issues started after an update, you should revert to the previous stable version instead. Simply removing OBS completely and reinstalling the same version has also resolved the problem for a number of users. Additionally, since OBS CPU Usage relates to overall system performance as well, keeping your system and drivers updated and working smoothly can be helpful as well.
Upgrade the CPU/GPU
The simple truth is that video encoding is CPU intensive. If you’re on a lower-end system, OBS will likely need a large portion of your system resources to provide decent output. As such, upgrading your CPU could be the best way to fix the OBS High CPU Usage issue. If you’re using hardware encoding, applying the same advice to GPUs could help significantly improve OBS performance as well.
What Is A Good CPU For OBS?
The exact CPU requirements will depend on your OBS configurations, as high-quality streams require high-end CPUs and vice versa. Our comprehensive guide on the best CPUs for streaming should answer all your queries regarding this topic.