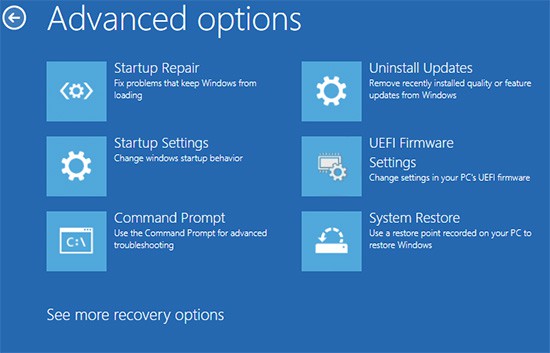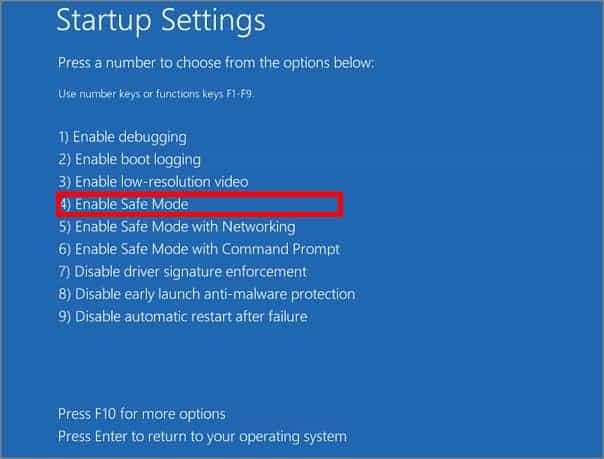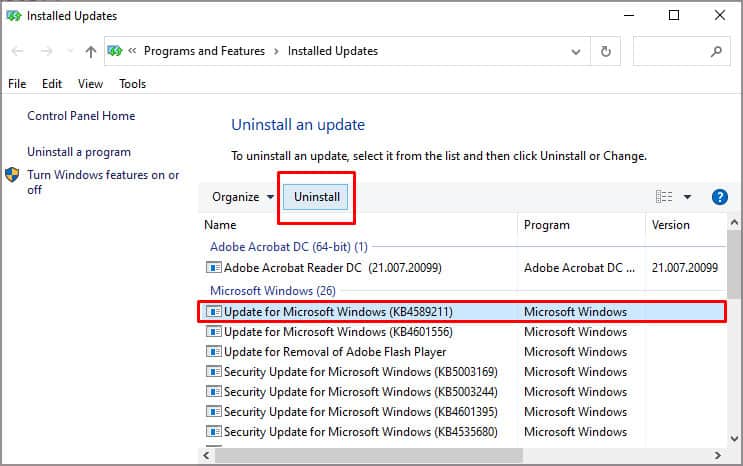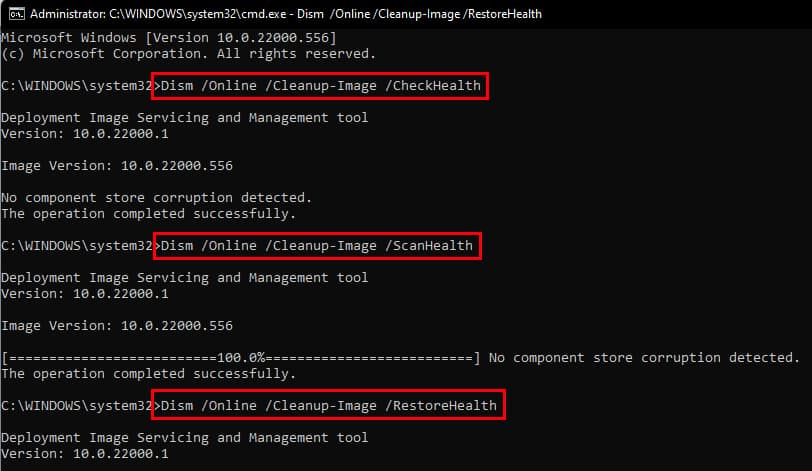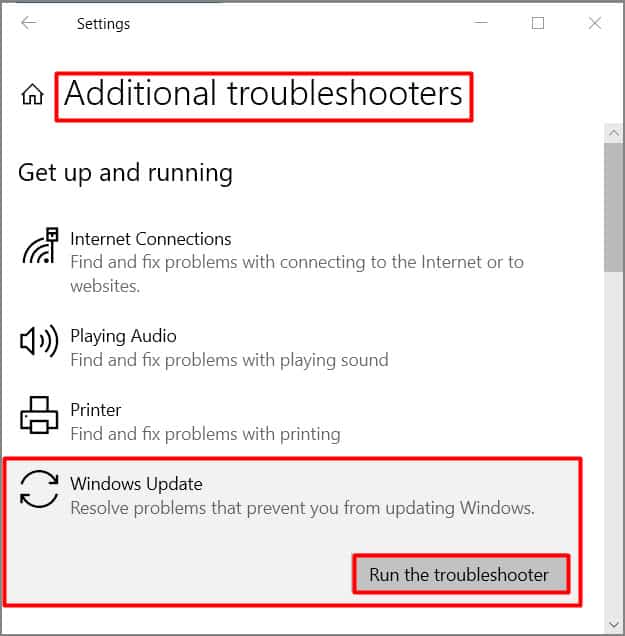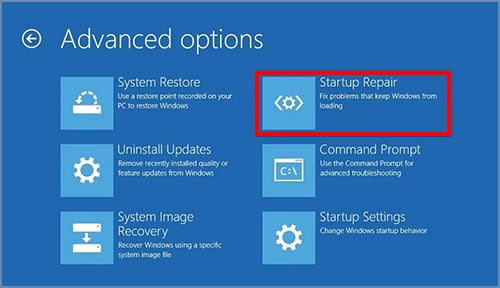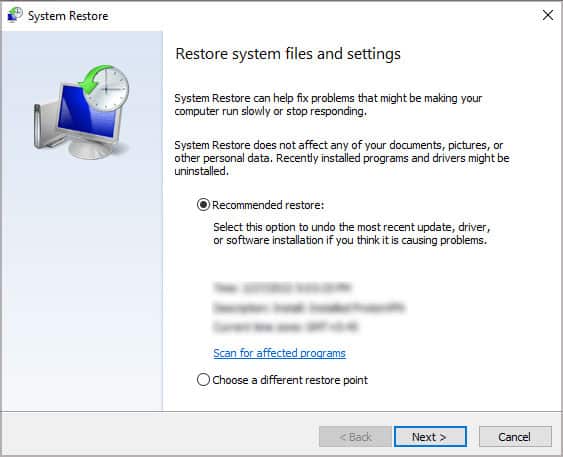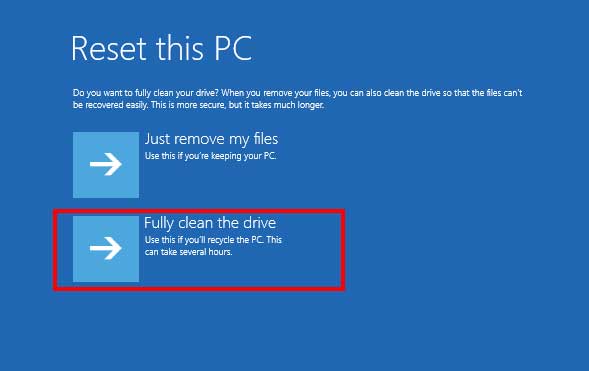If you wait for a while, Windows will run automatic repair and your issue will get solved on its own. However, if the problem persists and you get stuck in the same loop again, try out the various methods in this article to successfully get out of it.
Start PC in Safe Mode and Uninstall Recent Updates
Safe mode is a Windows diagnostic mode that boots the system with the most basic operating system files and essential device driver only. It is used in specific cases where the operating system faces problems while booting up. Since some fixes mentioned below depend upon entering safe mode, you must start with this fix. Here’s how to start your PC in safe mode:
Run the System File Checker
You can use this method after entering the safe mode. The system file checker checks for corrupt system files and fixes them. If your issue was caused due to corrupt system files then this method can fix your issue. Here’s how to run it step by step.
Rename or Delete the SoftwareDistribution Folder
The SoftwareDistribution folder contains the temporary files which are essential during the Windows update installation process . Since corruption of any one file inside it can cause the booting issues, it could be the reason for displaying undoing changes. Hence, you need to either rename or delete it to resolve the issue. Once you enter the safe mode, you can continue fixing with this method. If you are hesitant on deleting the whole folder, you can just rename it. This will force Windows to recreate a new folder instead of it. Here’s how to rename the SoftwareDistribution folder in Windows. However, if you don’t mind deleting the SoftwareDistribution folder, navigate to C:\Windows\SoftwareDistribution and delete all of its contents but do it after entering the commands net stop wuauservandnet stop bits. Also, don’t forget to run net start wuauserv andnet start bitsafterwards. After renaming or deleting the SoftwareDistribution folder, restart your PC and see if it works now.
Using in-built Windows Update Troubleshooter
Windows has an in-built troubleshooter to fix update issues. Here’s how you can run the troubleshooter after entering the safe mode.
Using the Startup Repair
Sometimes Windows can run into startup problems which can cause undoing changes error. To fix using startup repair, you can do the following steps.
Restore the PC
Windows has an in-built feature called System Restore. Since it returns your system to an earlier point where your system was working fine, your issue will likely be solved with this method. However, you must have already created it in order to use it. You can also follow our comprehensive guide on system restore. Here’s how you can use system restore inside the safe mode. If you are somehow unable to boot into the safe mode, you need to first enter the Advanced startup screen and navigate to Advanced options > Troubleshoot > Advanced options > System Restore. From there follow the on-screen instructions and select a restore point.
Reset the PC
If the above methods didn’t work then this is your last resort for fixing your issue. This method will reset your PC to factory settings. Here’re the steps to reset your PC: