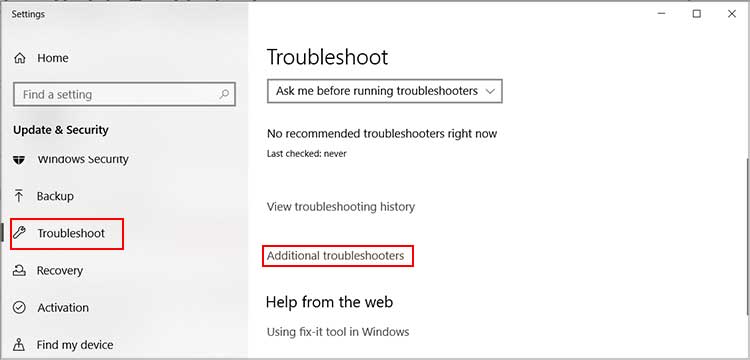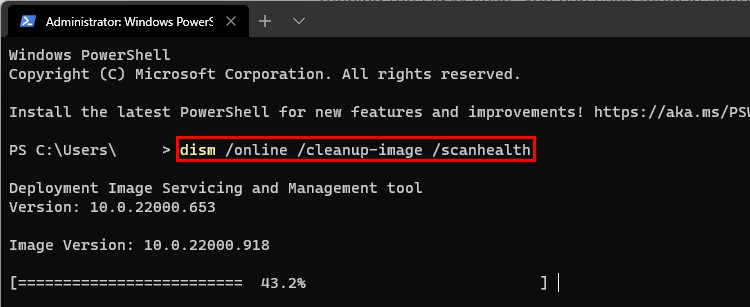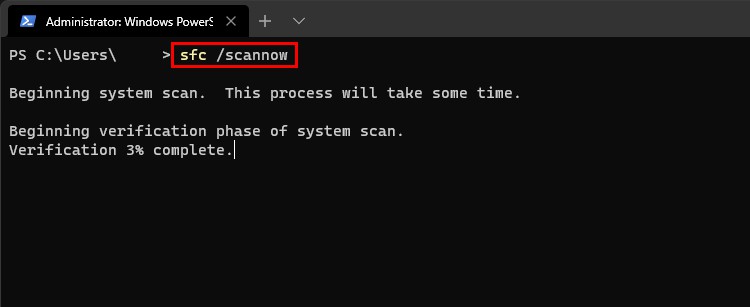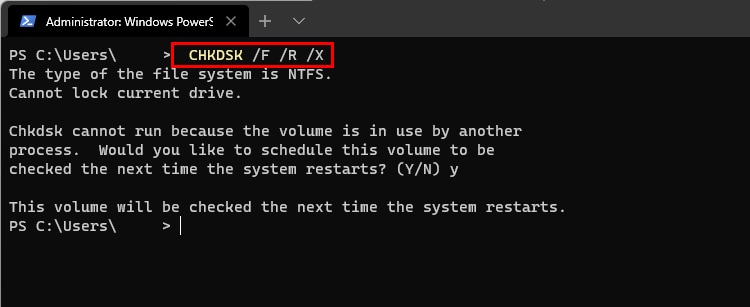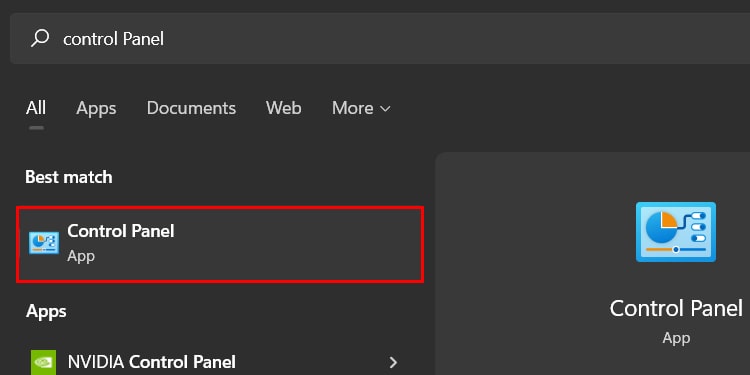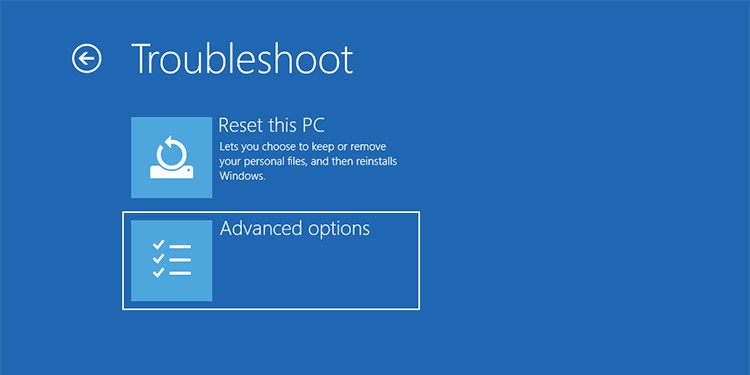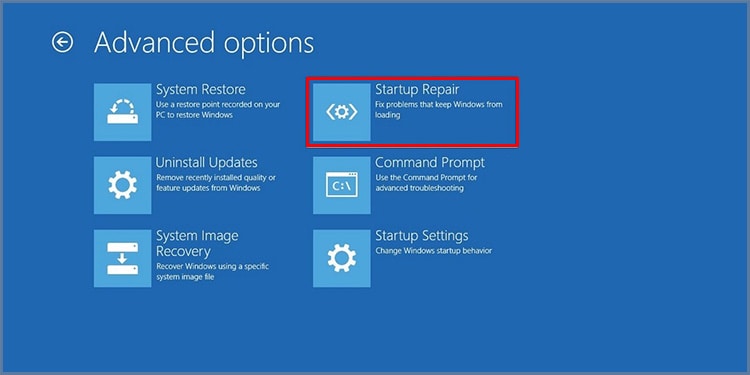Starting with the tools built into Windows can help you understand what is wrong and help point you in the direction of solutions even if you have to find them in other places once you’ve exhausted your resources within Windows.
What Kinds of Help Are Available in Windows?
Guides
In Windows 10 and Windows 11, the best guides are called Windows Tips. These appear when you use different operating system functions and can guide you on what to do in each app.
Guides are best when you want to know how to approach a problem or learn to use a Windows function. They don’t perform any actual function but can teach you to use Windows more effectively. The more you understand your operating system, the better you’ll be able to navigate it. Troubleshooters are programs built into Windows that you can use to quickly diagnose and potentially repair a problem. They don’t require specific knowledge and work like a program already built into Windows. They’re the easiest way to troubleshoot issues in Windows. Utilities are like troubleshooters, but they require using command-line inputs to run. They’re a bit more difficult to access but can help you address certain niche problems. Learning how to use utilities will go a long way toward helping you fix and maintain your computer. Rollbacks and Startup Repair functions are last-resort options when other selections don’t fix the problem you’re facing. To prepare for potential issues, it’s helpful to create restore points and keep recovery media around.
Knowing how to get help in Windows is a great starting point for addressing any situations that come up in the future. The Windows Tips app doesn’t turn on when the computer starts by default, but it’s easy to access. Here’s how you use it. Windows Tips is a great place to start if you’re trying to learn about Windows and how to use your operating system better. While it won’t fix any specific problems for you, it can make your experience using Windows a lot better.
Troubleshooters
Windows has a variety of troubleshooters to help locate, diagnose, and fix multiple issues with your computer. To open the troubleshooters, do the following: Each of these troubleshooters is made to address a different potential problem in Windows.
The Internet Connections troubleshooter is a good one to run when you’re having problems with your internet connection. If you’re having repeated issues with various web pages, it may also help you find the solution.The Playing Audio troubleshooter can help with any audio issues.The Printer Troubleshooter can help you fix connected printers or issues sending documents to print.The Windows Update troubleshooter should be run if you can’t update Windows correctly.The Bluetooth, Network Adapter, Power, and Keyboard troubleshooters are designed to look for problems with these specific parts of your system.The Program Compatibility troubleshooter can help you fix issues with older programs not designed for the version of Windows you’re currently on.The Network adapter troubleshooter is another one that can help you diagnose problems with connecting to the internet.
There are often otter troubleshooters available as well. Each is relatively easy to use, even for someone without much computer software knowledge. Don’t be afraid to use these when you have problems and need help with Windows.
Utilities
Utilities work like troubleshooters but require you to use command line entries to pull them up and run them. While they may appear a bit more challenging to use at first, they’re straightforward once you get the hang of it. Don’t be afraid to try command line entries while working on your PC. Here are a few different utilities to use. For each one, open a Command Prompt or PowerShell window by doing the following: Once you have the window up, you can use the commands below to access each utility.
Hardware and Devices Troubleshooter
The Hardware and Devices troubleshooter used to be built into the operating system like the ones mentioned in the above section. However, now you have to use a Command Prompt or PowerShell window to access it. Once you’re done, you can restart your computer to see whether the problem you’re trying to fix is solved.
System File Checker
System File Checker is designed to locate problems with your operating system. Often it can recover the damaged files and replace them on its own. Sometimes, though, you have to find the damaged files on another device and replace them with your own. If System File Checker can’t fix the problems, you can just reinstall the operating system if you don’t want to find another computer, copy the damaged files, and replace them in your operating system.
CHKDSK
CHKDSK is a perfect tool for finding problems with your hard drives. If you think they’re damaged, run this scan to see whether they are. If CHKDSK finds problems and repairs them, you should be fine. If it finds problems and can’t fix them, it may be time to replace your disk.
Rollbacks and Startup Repair
You can also use system rollbacks and startup repair to take care of catastrophic issues with your system. However, you must ensure you have the correct files available to help you when needed.
System Restore
If you create restore points as you use your computer, you can roll back your operating system to an earlier point. The restore point is a snapshot, so your computer works as it did the day you saved the restore point. System Restore works best for undoing software changes that make your computer work less efficiently. It won’t fix hardware problems. However, it’s still a good practice to regularly create restore points.
Startup Repair
You can access Startup Repair from your Windows installation media, even when you can’t access your operating system. It’s handy to keep a USB with the same version of Windows around. Also, don’t forget to save your Windows key in a place where you can access it even if your operating system isn’t working. You can also access Startup Repair in a few other ways. Hard restarting your computer three times should put you into the Windows Recovery environment. You can access it from the Update and Security area as well.
What if I Still Need Help With Windows?
If you still need help with Windows, there are plenty of free resources online to help you troubleshoot and repair problems with your computer. You can also find message boards where people work together to solve problems, as long as you’re willing to share the details of the problem. If all else fails, you can always seek a Windows expert and pay for personal advice and help if needed.