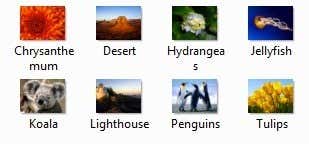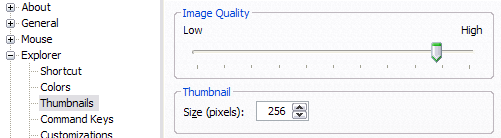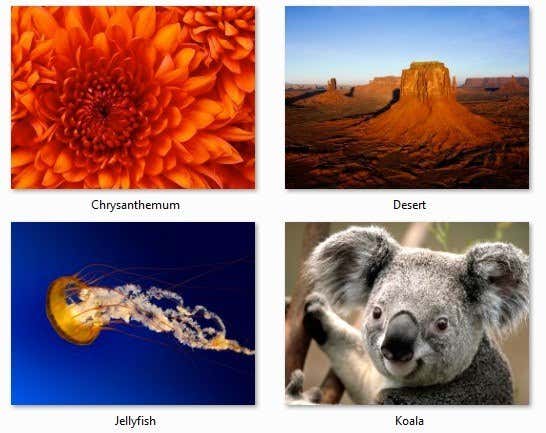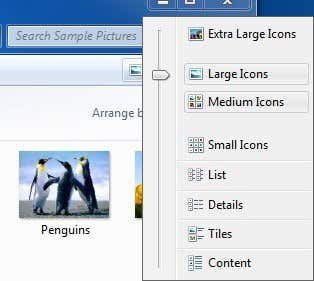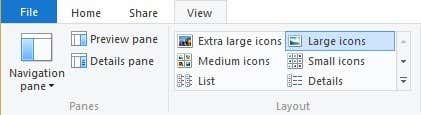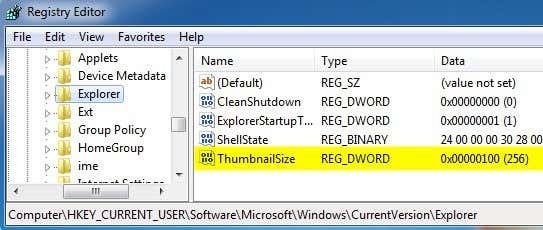I guess Microsoft didn’t think about that issue when the released Windows XP. Nor did they add the option in Service Pack 3, the last major non-security update to XP. By default, the thumbnails in Windows XP look like this:
That size is simply not large enough, especially for anyone with vision problems! Luckily, there’s an easy way to modify these settings so that the thumbnails can be any size you want up to 256×256. Unfortunately, the max size for icons in Explorer is 256×256 pixels. If you want to see them bigger than that, you’ll have to use a third-party program. Scroll down past Tweak UI to learn about adjust thumbnail sizes in Windows 7/8.
Tweak UI
Previously, I had written about a cool little utility that you can get for free from Microsoft called Tweak UI that lets you modify and tweak a bunch of Windows XP settings. Using this program, we can quickly and easily change the default 96 pixels size of thumbnails to something more visible. Once you install the program, go to the Start Menu and click on All Programs – Powertoys for Windows XP – Tweak UI. After you have opened the program, click on Explorer from the left hand menu and then click on Thumbnails.
Change the default size from 96 to something higher. In my case, I chose 256. Also, make sure to keep the Image Quality closer to high so that the thumbnails look nice. Of course, it will take more resources when browsing pictures, but if you have a fairly new computer, it should not be a problem. Now when you browse through your photos in My Pictures or anywhere where you have thumbnails turned on, you should see something like this:
Now that is much better! 😉 I can actually see what’s going on in a picture! Cheers! The second method for changing the thumbnail size is to modify the registry.
ThumbnailSize Registry Hack
If you decide to use the registry hack, then you can change the size of the thumbnails on Windwos XP, Windows Vista, Windows 7 and Windows 8 since the same hacks works for all these versions. The only clear advantage to using the registry hack at all in Windows Vista and higher is if you want to use a custom size for the thumbnails. By default, in Windows 7 and Windows 8, you can choose from Small, Medium, Large and Extra Large icons. You can adjust the size by moving the slider in Windows 7.
In Windows 8, the Explorer interface has change a little bit and Microsoft removed the whole slider option. Instead, you have to click on the View tab and there you will see the same options in the Layout box.
Anyway, back to the registry hack. If you want a custom size for your icons, you can open the registry editor by going to Start and then typing in regedit. Then navigate to the following registry key in the left pane: HKEY_CURRENT_USER – Software – Microsoft – Windows – CurrentVersion – Explorer Now on the right pane, you should look for a key called ThumbnailSize. If it’s not there, you will have to right-click in the right-pane and choose New – DWORD (32-bit) Value. Give it a name of Thumbnail Size and then double-click on it to edit it. Choose Decimal give it a value from 32 to 256.
You should be able to see the effects immediately when you open a new Explorer window. Note that the thumbnail size will apply to all folders and files regardless of what other settings you may have previously chosen. You can still manually change the thumbnail size for a particular folder, but when you browse back to the same folder later, the thumbnails will display with the custom size you set in the registry.
Preview Pane in Windows 7/8
If you’re still not happy with the 256 max size for thumbnails in Windows and you don’t want to install any third-party software, you have one other option. Both Windows 7 and Windows 8 have a Preview Pane option that basically lets you view a preview that is as large as you can make the preview pane itself.
As you can see, the preview is much bigger. You can expand the explorer window to as large as your monitor and the preview will expand as well. In Windows 7, just click on that small little window button at the top right. In Windows 8, click on the View tab and then click on Preview Pane to enable it. Hopefully, whether you are running Windows XP or Windows 8, you now have enough options to view thumbnails at a desirable size. If you have any questions, post a comment. Enjoy!