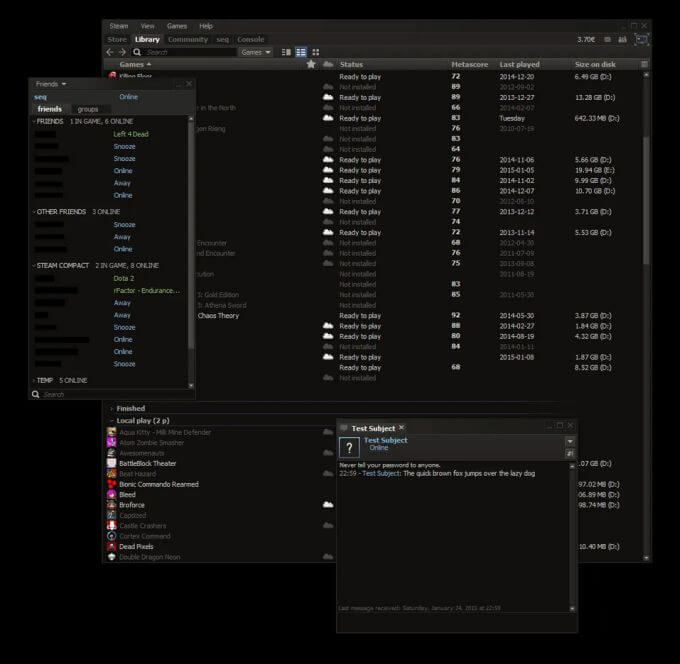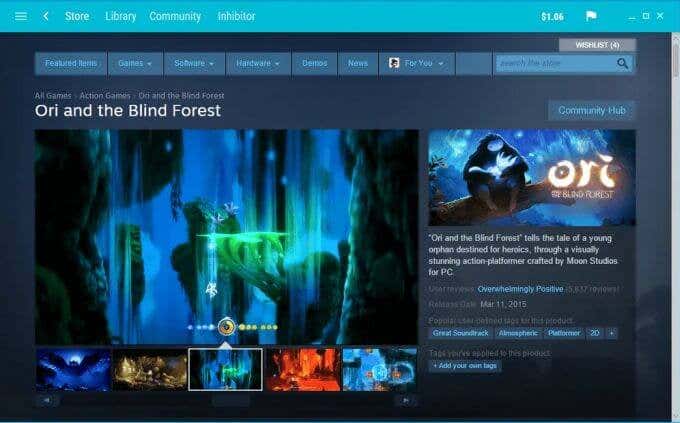If you use Steam often, changing the skin is a great way to unify your desktop environment and provide a nice change from the default Steam skin. Actually downloading and installing a new Steam skin can be somewhat of a process, but if you follow these instructions you should be able to get your new skin up and working with Steam in no time.
Where to Find Steam Skins
New Steam skins can be found easily online if you search for Steam skins to download. There many sites out there you can find them on, but when you’re looking for skins you’ll want to be careful about what files you download. If a site seems suspicious, it’s best to skip on it. Especially if you download a file that doesn’t look right or is asking you to download things you don’t want to. Sites like steamskins.org are good places to look for your new skin. Or, you can go directly to the site for the individual skin you want, which is usually the safest option. At the end of this guide you’ll find a list of the best skins to use. For now, once you find the skin you want, download it to your computer. You should get a .zip file or .rar file. Make sure you have a program that can open these types of files and extract them.
How to Install Steam Skins
Follow these instructions below to correctly install your downloaded Steam skin. Windows: C:/Program Files (x86)/Steam/skins Linux: ~/.local/share/Steam/skins Make sure the skin is in the right folder before continuing. If you didn’t see your skin in the dropdown list, then you probably didn’t extract the skin file to the correct place on your computer. If you’re sure you did, then it might be an issue with the skin file itself, so you can try downloading a different one. Once you restart Steam, you should be all set to use your new Steam skin.
6 Best Steam Skins to Try
There are a lot of skins made for Steam available, so it can be hard to choose one. Here is a list of the best ones out there so you don’t have to worry about finding a good one to use with Steam.
1. Metro
The Metro skin cleans up a lot of the Steam interface, with a lot of similarities to a Windows Program, which you can see in font and button styles. The color scheme is clean and easy on the eyes as well.
2. Old Flat Green
This skin’s main feature is the color scheme, which has a nice light green background with different shades of green for other buttons. If you want to give Steam a nice new color scheme, this is probably one of the best out there for that. It also functions very well with Steam.
3. Pressure
The Pressure skin isn’t very dissimilar to Steam’s original look, but makes the interface much more user-friendly. You may have to reorient yourself to the new layout, but since it’s so intuitive it won’t take very long to do so. The layout itself is very modern-looking and sleek, a great choice if you’re looking to upgrade your Steam experience.
4. Pixelvision 2
Pixelvision is great if you’re looking for a darker take on the Steam client. Layout-wise, it’s not very different, so if you don’t want a whole new interface but still want a change, this is a great skin to use. It definitely adds a great environment to the overall Steam user experience.
5. Compact
This skin, as is evident in the name, gives you a very minimalist Steam client that provides easy access to the most important functions to launch and play your games. If you want more of a stripped-down version of Steam, this will give you exactly that. It also has a pleasing dark color scheme that adds to the layout as a whole.
6. Air
Air will give you a very big change from the original Steam client, completely brightening up the original dark colors with a light blue and white layout. Like the name implies, Air minimizes the Steam client to give you an interface that’s much easier on the eye, and to navigate. Air is one of the best Steam skins out there to use, so definitely give it a try.

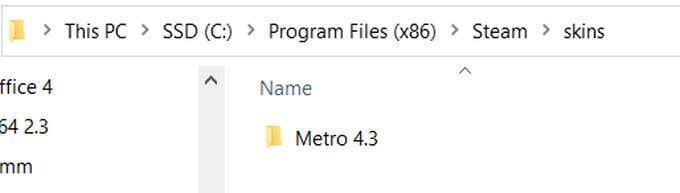
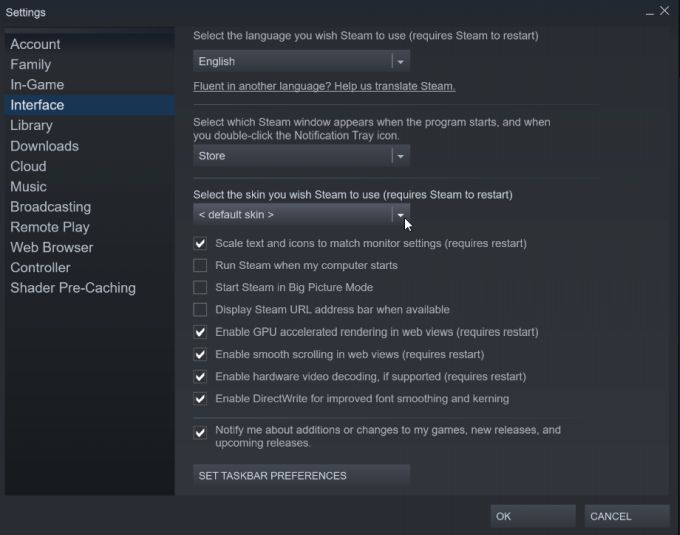
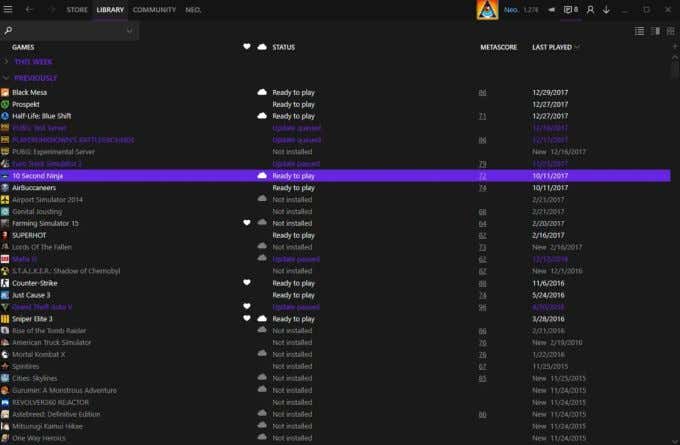
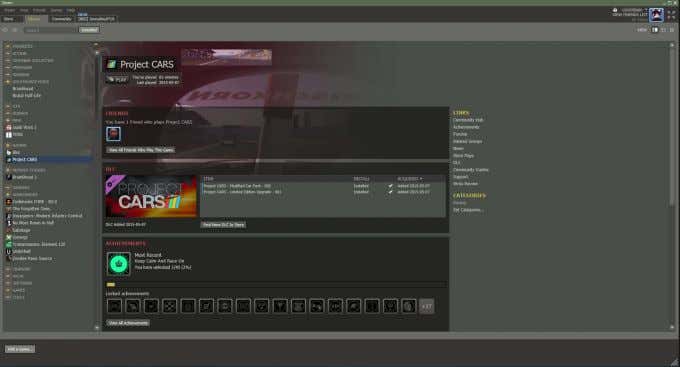
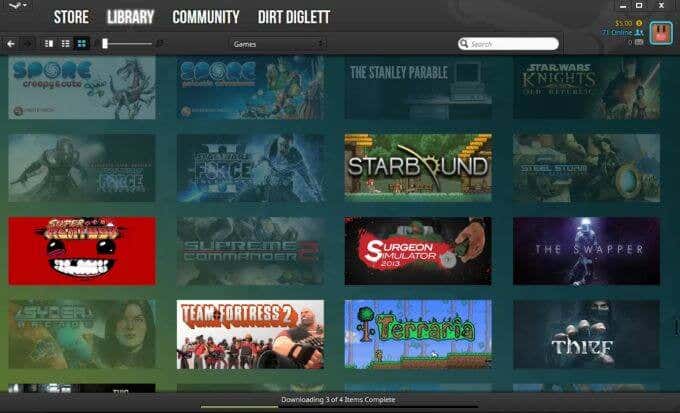
![]()