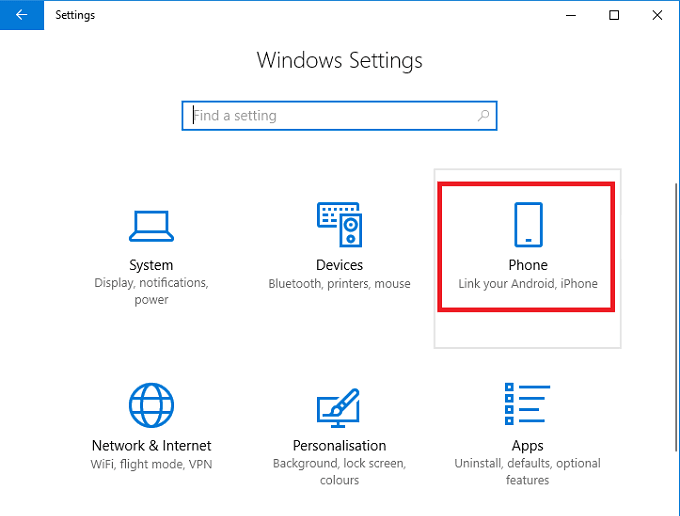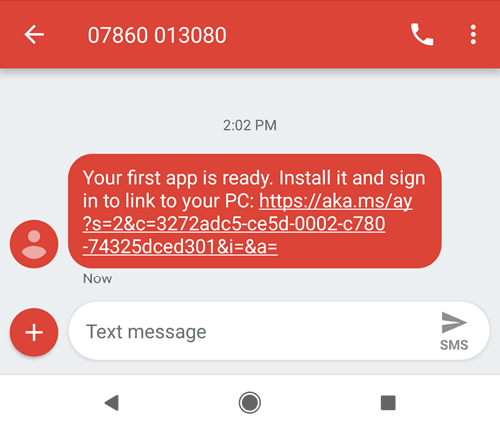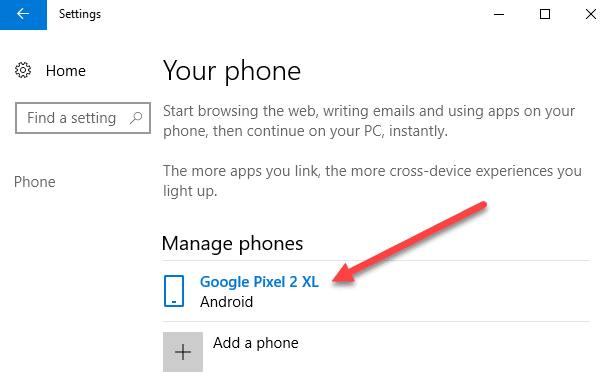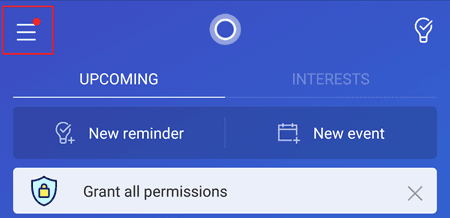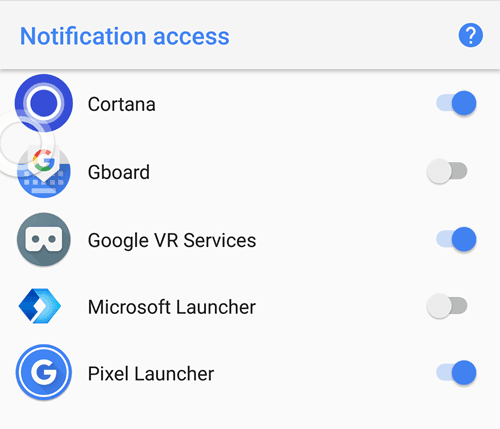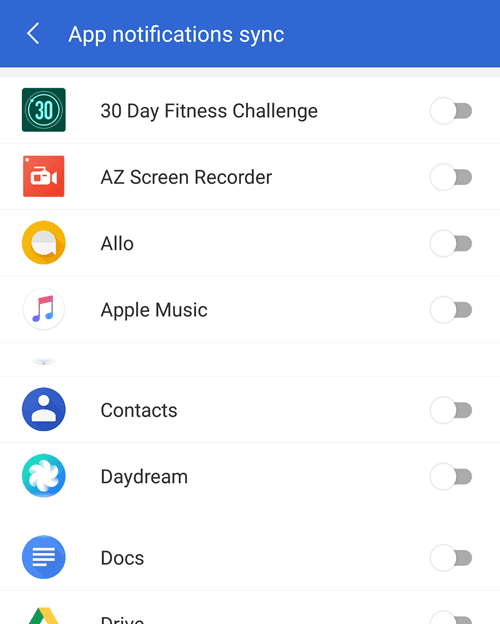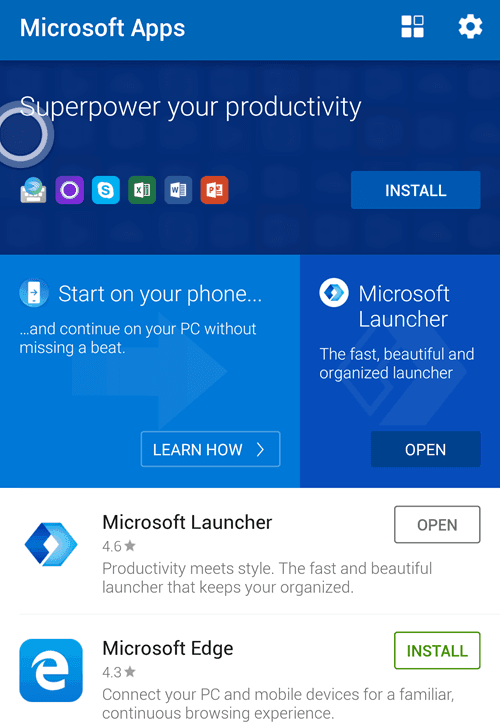Once set up, you can browse the web, use apps, send emails, and do other tasks on your smartphone, then seamlessly switch to your PC and carry on those tasks where you left off. In this article, we explain to you how you can get started with these recent features on Windows 10.
How To Add Your Phone To Windows 10
To begin with, let’s look at how you can get your phone connected to your Windows 10 PC. Start by following the steps listed below.
Press the Windows Key or click the Windows Start menu button. Next, search for Settings or click on the gear icon and open the Settings app. Click the Phone option within the Settings app.
After that, click the Add a phone option. You will be prompted to enter your phone number. Once you’ve entered your phone number, you’ll receive a text message on your device. Open the text message and click the link to be taken to the Microsoft Launcher app. Install the app and then open it.
Once the app is installed on your Android smartphone, tap Get Started. Go through the customization options. Finally, sign into the Microsoft account you also use on your PC. You should now see your phone appear on your PC in the Your Phone area in the settings menu.
How To Use A Linked Phone On Windows 10
Once your Android smartphone has been linked to your Windows 10 PC, there are a number of things you can do. We’ve taken a look at some of these features below.
How to Get Android Notifications on Windows 10
The easiest way to get most basic smartphone notifications on your Windows 10 PC is to install the Microsoft Cortana app from the Google Play Store. Follow the steps to install Cortana and setup notifications.
Open the Google Play Store app on your phone. Search for Cortana. Install Microsoft Cortana. Once installed, open Cortana Tap the three-menu button in the top right, then tap Settings
Once in the settings menu, tap Cross Device. Next, tap to turn on notifications for missed call, incoming messages, low battery. You can also tap App Notification Sync to get app notifications from all of your apps. You must then give Cortana notification access.
After that, tap the back button and then choose which apps you’d like to sync your notifications for.
All of your chosen app notifications will now be synced to your PC.
How To Use Microsoft Apps On Android And PC
If you want to seamlessly use apps between your Android phone and your Windows PC, one of the best things you can do is use the Microsoft Apps application from the Google Play Store. If you download Microsoft Apps, you’ll see a list of apps that are cross-compatible with your Windows 10 PC and Android smartphone. Apps include Microsoft Edge browser, Microsoft Word, Microsoft Excel, PowerPoint, Skype, OneDrive, and other Microsoft based apps.
Thanks for taking the time to read through our guide. Hopefully, you’ll now know all there is to know about linking up your Android smartphone with Windows 10. What are your thoughts on this new feature? Enjoy!