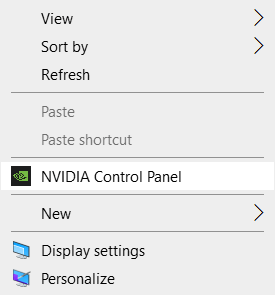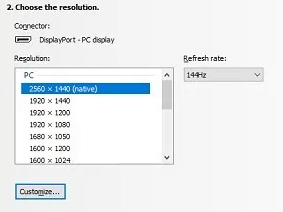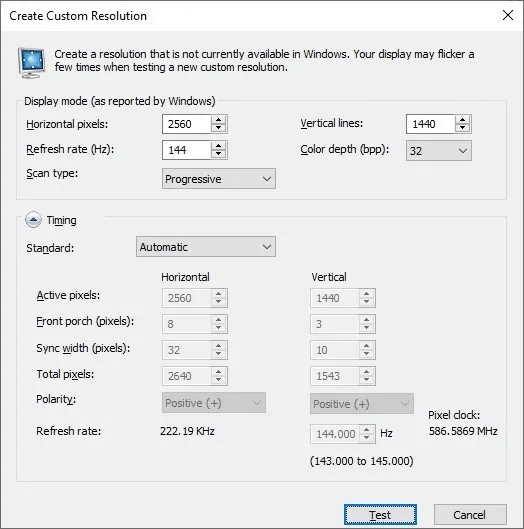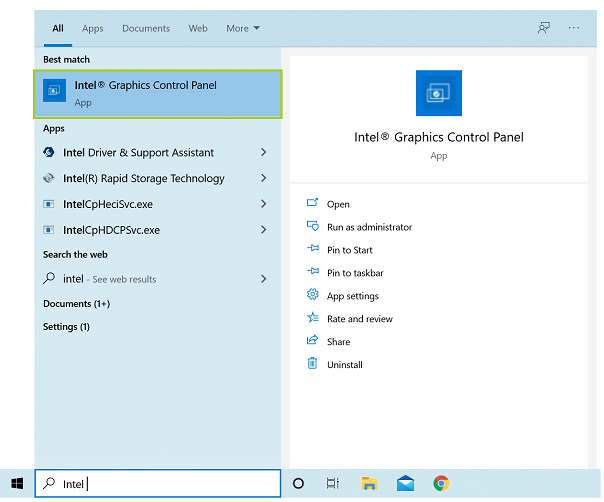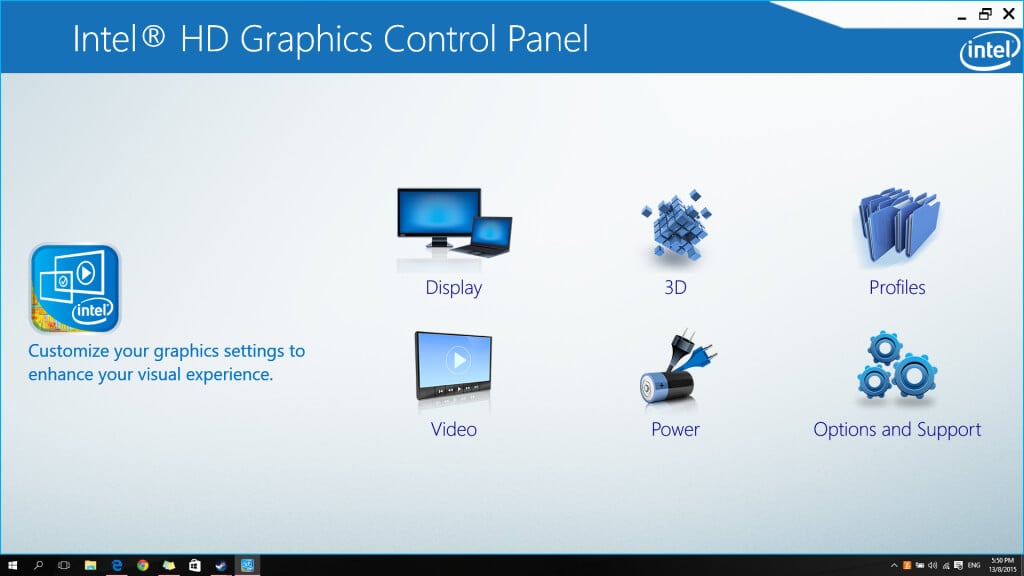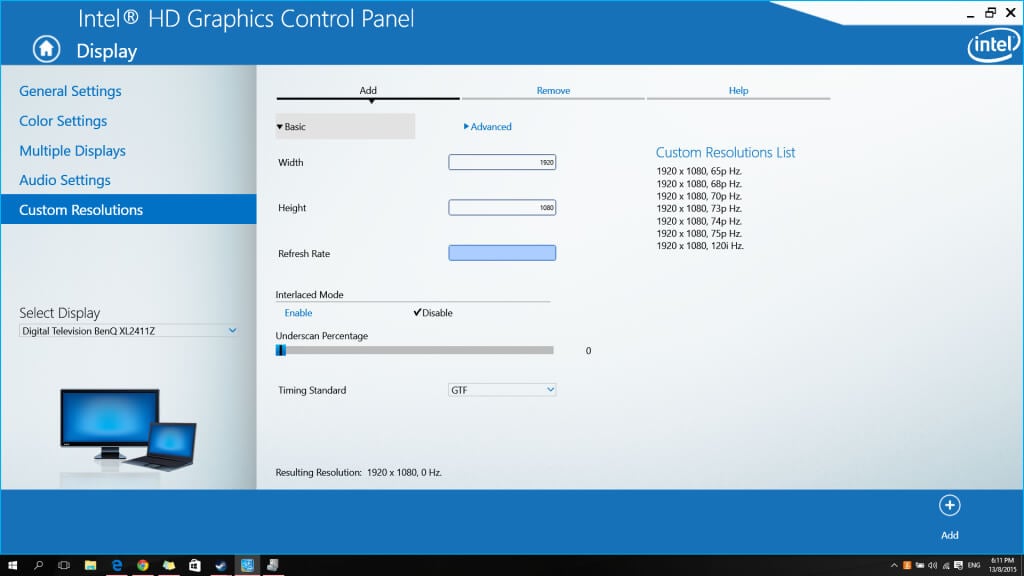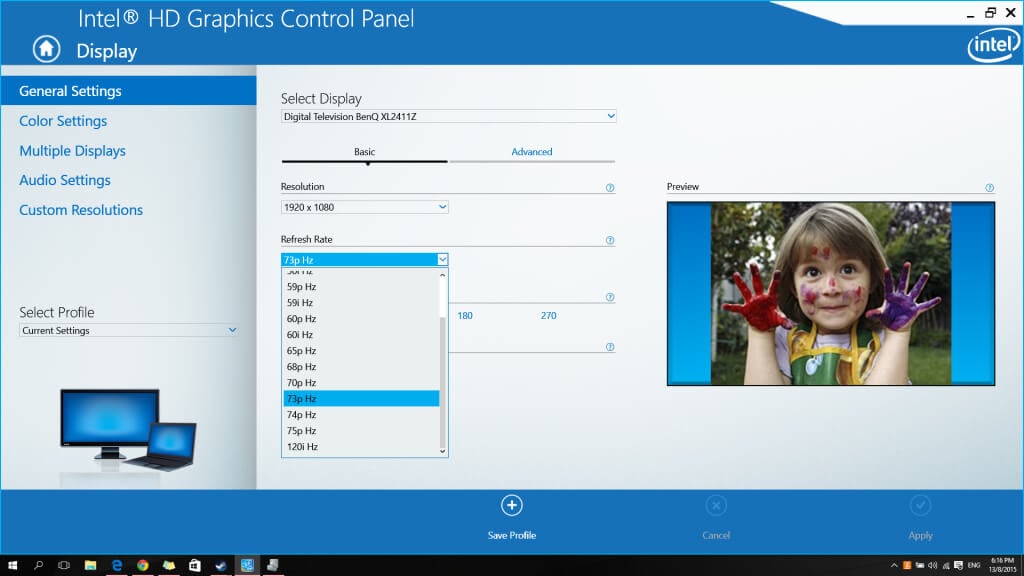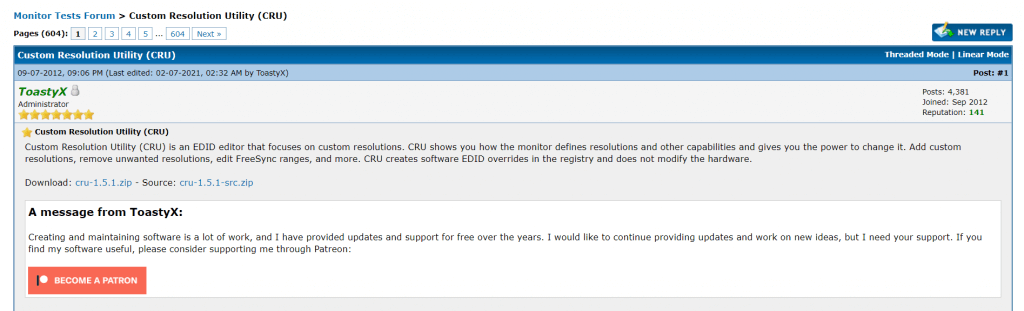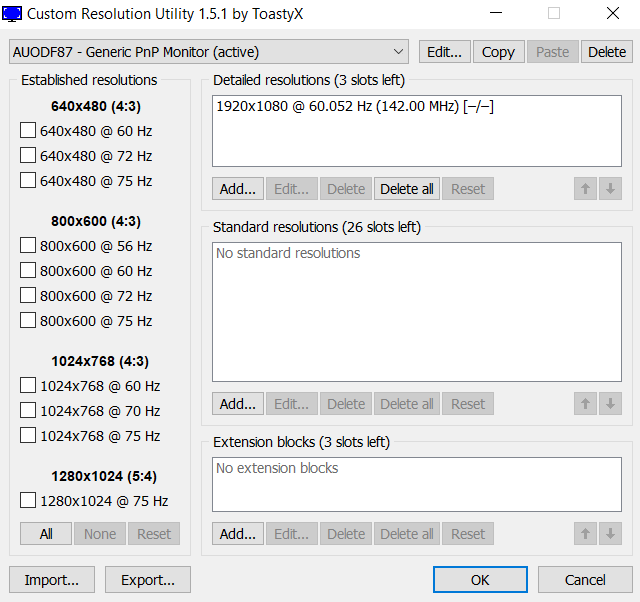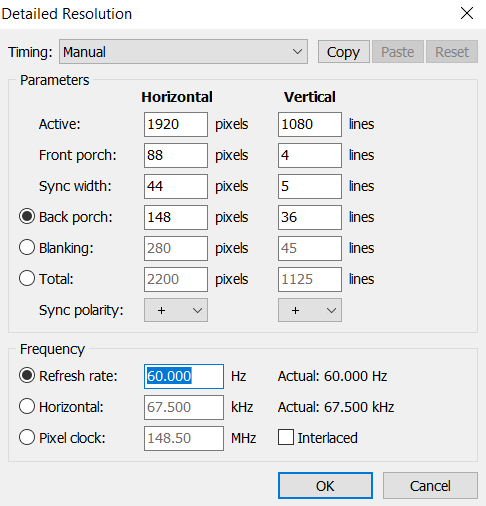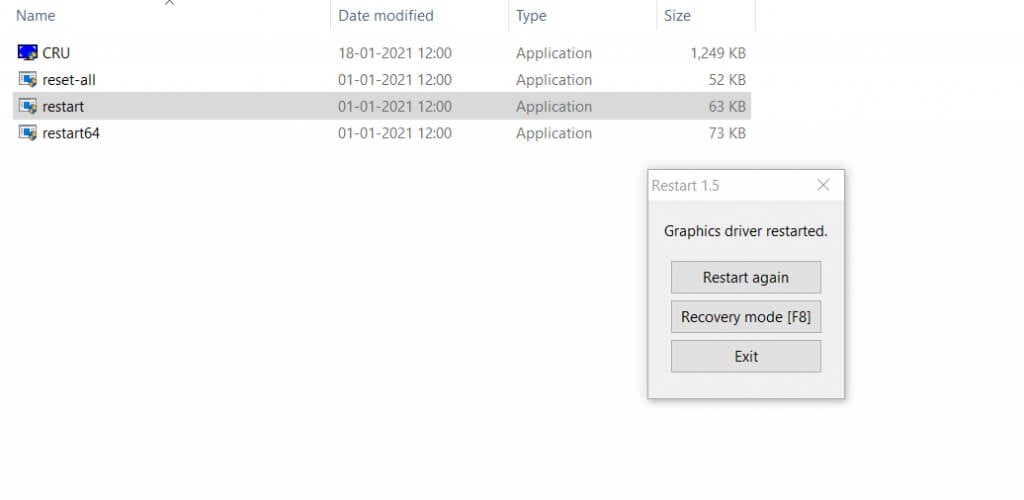So what can you do to cross that gap – apart from buying a better monitor? Overclock it, of course. In this article, we will take a look at how to overclock your monitor and its benefits.
What is Overclocking?
Computer hardware is not manufactured to precision. For example, if you buy two graphic processors of the same model, there will be slight differences between them. One might even be able to perform much better than the other. The values displayed on the box only represent the standard minimum; in practice, every chip is capable of much more than that. Unlocking this potential by the use of third-party applications and system settings is known as overclocking. Overclocking the monitor means setting a faster refresh rate. If your monitor can handle it, you will be able to reap the benefits instantly. This increase isn’t going to convert your 60 Hz display to 120 Hz, mind you, but it might take it to the 70+ Hz mark.
Is Overclocking Your Monitor Safe?
When there’s talk of overclocking a processor, there will always be warnings that go along with it. This is because overclocking a chip involves subjecting it to higher temperatures and operating voltages, which may not always be safe for the machine. But with monitors, it is different. Overclocking a monitor only prompts it to refresh faster. There was a time when messing with your resolution could make things tricky to fix, but nowadays, Windows automatically restores the old setting unless confirmed. Also, you don’t need specialized tools or hardware to overclock a display. So yes. Overclocking your monitor is a perfectly safe and easy process, even on laptops.
Overclock Your Monitor Through the Nvidia Control Panel
If you have an Nvidia GPU on your computer, you can use the Nvidia Control Panel to modify your display’s refresh rate. Note that this only works if your monitor is being powered by the GPU, not the integrated graphics. You can always switch from integrated graphics to your graphics card.
Set a Higher Refresh Rate in AMD Radeon Settings
There used to be an option in the AMD Radeon Settings to set the refresh rate, but it has been removed in Windows 10. So now you need to use a third-party tool like CRU to achieve the same thing.
Increase the Refresh Rate in Intel Graphics Settings
If your computer uses Intel’s integrated graphics, you can set the refresh rate from the Intel Graphics Control Panel.
Using the Custom Resolution Utility To Overclock Your Monitor
Custom Resolution Utility or CRU is a set of tools that allow you to change your computer’s display properties on any processor, Intel or AMD. Using CRU, it’s possible to overclock your monitor without bothering with the native control panel of your PC’s graphics processor.
What is the Best Way to Overclock Your Monitor?
The easiest way to increase the refresh rate of your monitor is to use the Custom Resolution Utility. It helps to make necessary modifications to any brand of integrated graphics in use. For those with discrete graphics cards, the Nvidia Control Panel is the better option.