If you don’t fancy this name, you can use your paired iPhone to rename it within a few minutes. You can change its name if you want to show ownership, exhibit your creativity, or label your devices for better tracking. So, without further delay, let’s check how to rename AirPods on iPhone.
How to Rename AirPods on iPhone?
Changing the default name of AirPods from your iPhone is an easily achievable task. There is no need for any external application. You can enter the AirPods configuration section on your phone and rename it. You can check out the following steps to rename AirPods on your iPhone. The steps mentioned above are also applicable to iPad. Likewise, you can change AirPods name via Mac. For that, your AirPods need to be connected to the Mac. After that, you can move on to the steps below:
How to Rename AirPods from Android or Windows?
You can also use your Android or Windows device to rename the AirPods. The process is easy and won’t consume much time. Before renaming, it is essential that your Android or Windows device is paired with the AirPods. Once your device is connected to it, you can change its name.
On Android
On Windows
Why Can’t I Find the Rename or Other Settings For AirPods on iPhone?
There are instances when users try to rename their AirPods or customize other settings but don’t find it on iPhones. It is not your phone’s fault by any means. Neither is it your AirPods fault. When you pair your AirPods to the iPhone and keep the lids close with both of them inside the charging case, the AirPods are disconnected from iPhone. You cannot access its Settings menu in that scenario. To rename your AirPods, you need to connect it to your iPhone with the lid of the charging case still open. Or, place them in the ears to avoid getting disconnected due to the accidental closing of the lid. With AirPods in the ears, you can then close the lid. After that, you can check its settings and rename it or make other changes.






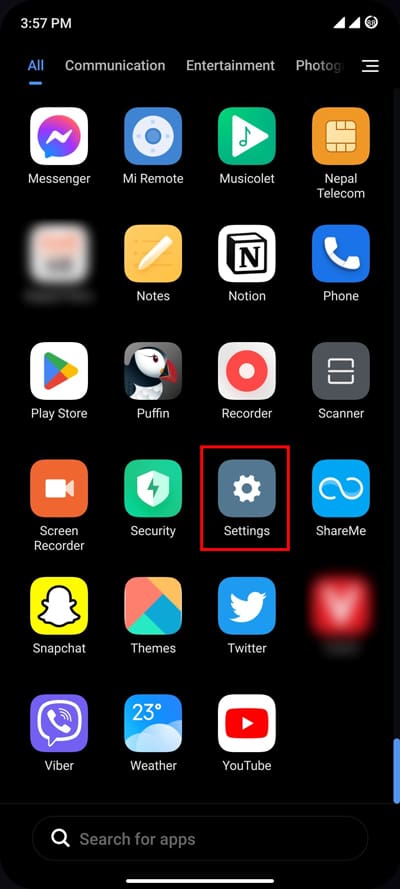
![]()




