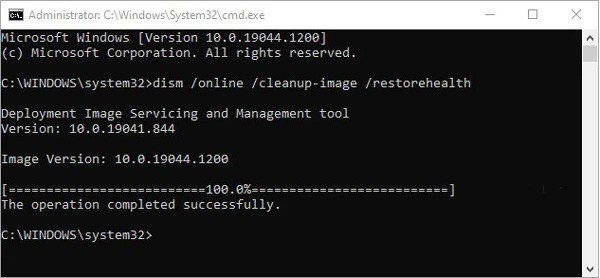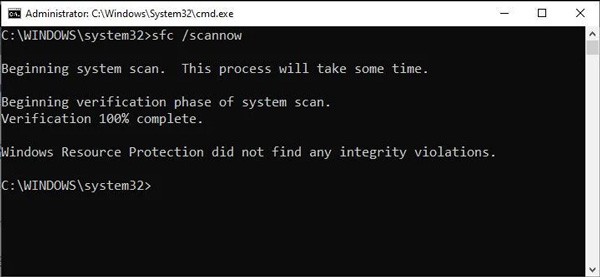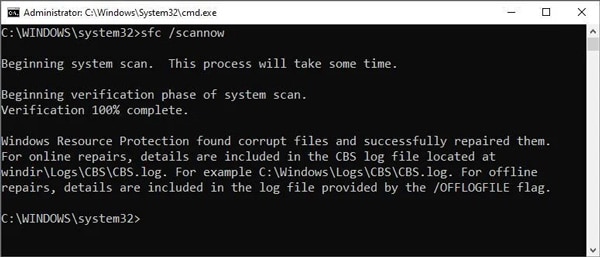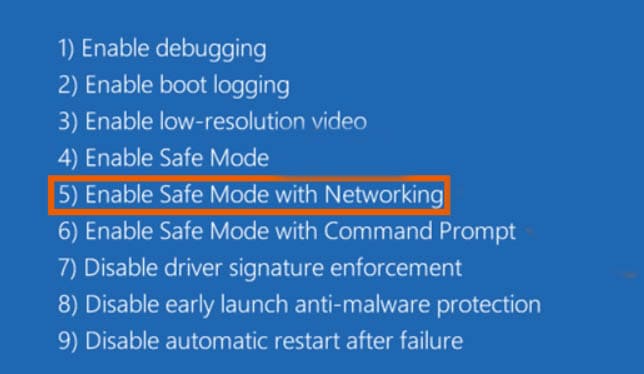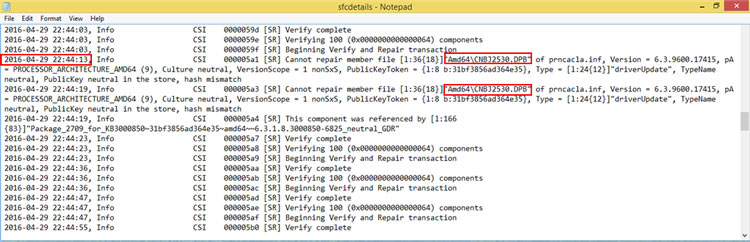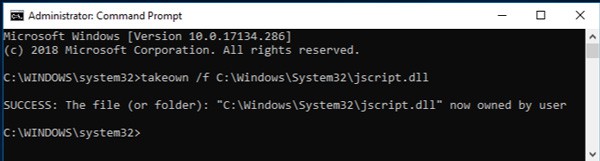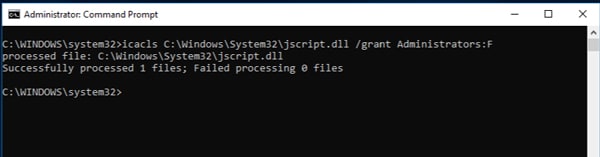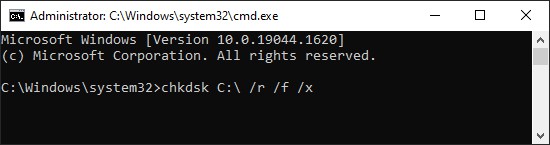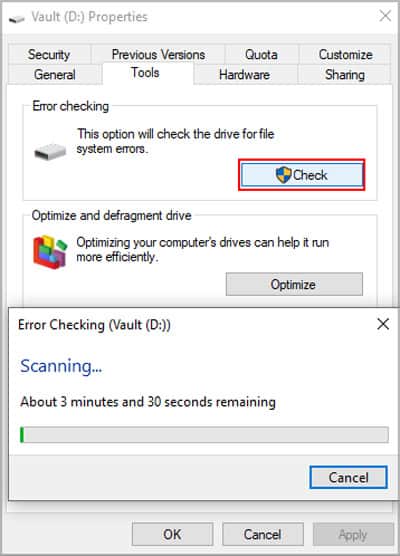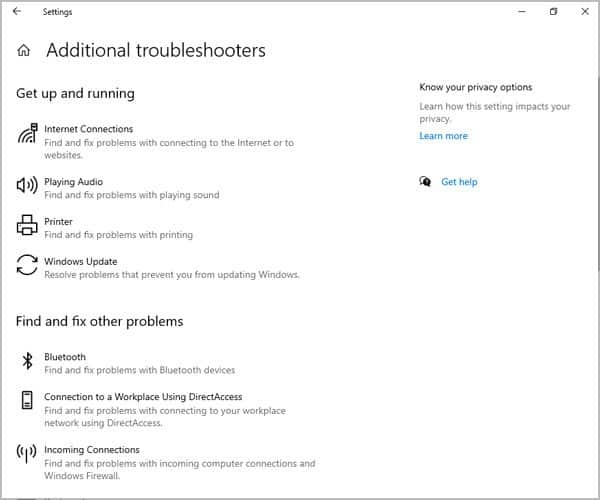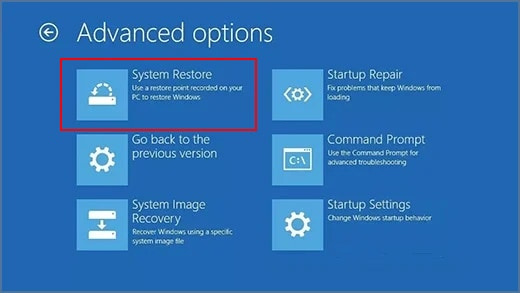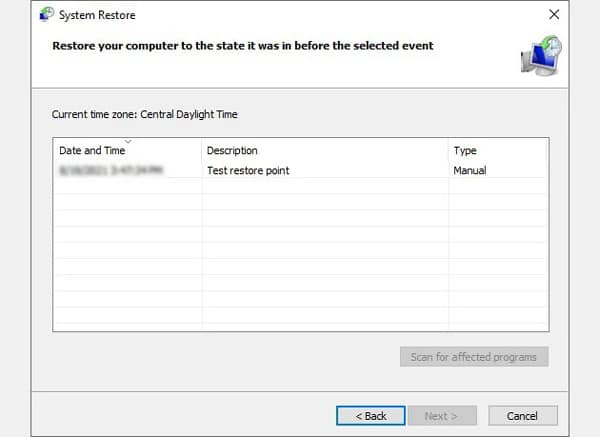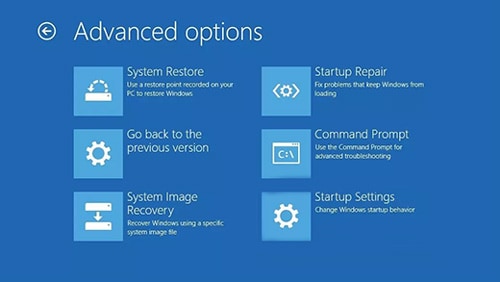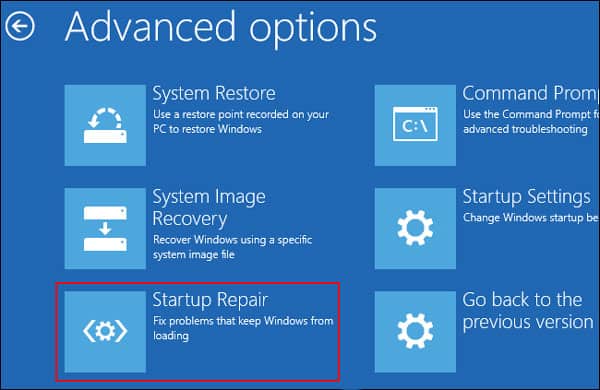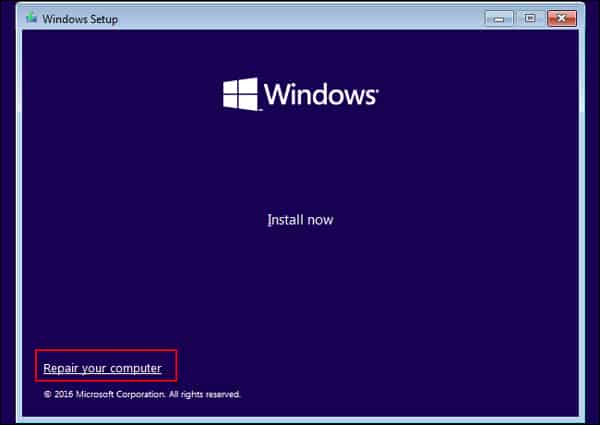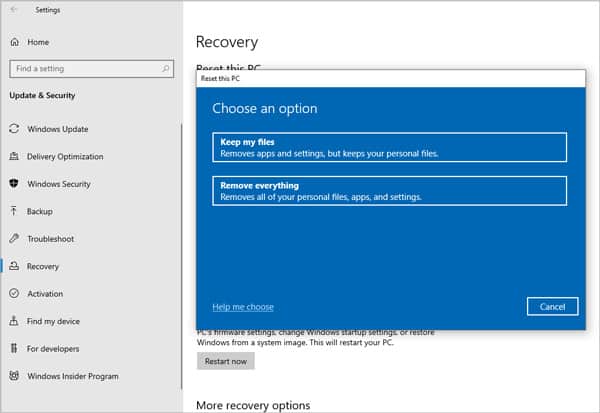The best way to repair corrupted Windows Files is using native system repair utilities such as SFC (System File Checker) and DISM (Deployment Image Servicing and Management). CHKDSK can also be helpful if the file corruption happened due to bad sectors on your drive. For further troubleshooting, you can try the other methods listed below.
Run DISM and SFC Scans
The sfc command scans all protected system files, verifies their versions, and replaces them with the correct version if required. In case any of the source files for SFC are corrupt/missing, DISM will replace them with functioning ones. DISM will also be helpful if there are any errors that the SFC utility finds but is unable to fix. To perform these scans: DISM uses Windows Update to obtain the files required to fix the corruption. To use a different repair source like a Windows DVD for instance: You’ll receive a message upon completion. If it says no integrity violations or successful repair, you don’t need to take any further actions. Check the sections below in case of other messages.
Windows Resource Protection could not perform the requested operation
We have a detailed guide instructing what to do in case of this error. With that said, here are the steps to run the SFC scan in Safe Mode to overcome this error:
Windows Resource Protection found corrupt files but was unable to fix some of them
For this error, you’ll have to replace the corrupted files manually with the steps listed below: Finally, copy-paste and replace the corrupt file with a working one. To do it via cmd, use the command below but replace the first portion with the good file’s location and the second portion with the corrupt file’s path: copy F:\new\jscript.dll C:\windows\system32\jscript.dll You can obtain a working version of the corrupt file online, or from another computer running the same version of Windows as yours.
Use the CHKDSK Utility
CHKDSK checks the integrity of the file system and attempts to fix any logical file system errors and bad sectors. You can use it with the steps listed below: You can also scan a partition for errors via GUI using the Error Checking tool. To initiate it: Note: Make sure to run the SFC scan again if CHKDSK found any corruptions on the disk.
Run a Troubleshooter
If you’re only facing issues with a particular part of Windows like Windows Update or Internet Connection, for instance, you can run a troubleshooter for that issue specifically with the following steps:
Third-Party Software
In case none of the solutions above were helpful, or you simply didn’t want to deal with all the hassle of the technical steps, a third-party repair tool is a good option. Some reputable ones available right now include FixWin 10, Restoro, Windows Repair, Windows Repair Toolbox, Recoverit, and CCleaner.
System Restore / System Image Recovery
This solution is only applicable if you have a system restore point or system image from before the start of the corruption issue. Keep in mind that system restore will only reset the system files, configurations, and programs; it won’t affect your personal files. On the other hand, system image recovery will revert everything, including personal files to the state they were when the image was created. With that said, here’s how you can use system restore or system image recovery:
Startup Repair / Repair PC
Corrupt Windows Files can lead to booting issues, in which case, you should use the startup repair tool with the following steps: If your system files are so corrupt that you can’t even access the startup repair tool at boot, you can boot using a Windows Installation Disk/Drive or Recovery Disk/Drive and access the repair tool from there.
Reset your PC
If none of the other solutions worked, the only option left is to perform a clean install or reinstall of Windows. In Windows 10/11, you can opt to keep your personal files or format everything during the installation.
How to Prevent Corruption to System Files?
Regularly backing up important files – both system and personal – is the first thing you should do to protect files against corruption and other threats. Other good practices include keeping your system updated, scanning for malware regularly using antivirus software, and performing the occasional CHKDSK scan. On the hardware end, abrupt shutdowns, power outages, and surges can damage your hard drive, which can lead to file corruption. Using a UPS for power backup, and shutting down your Windows properly can be helpful against these problems.