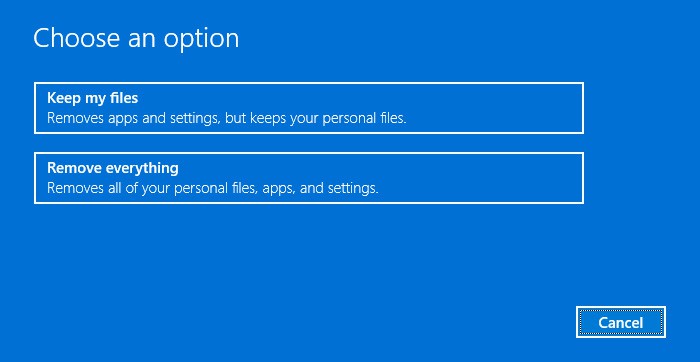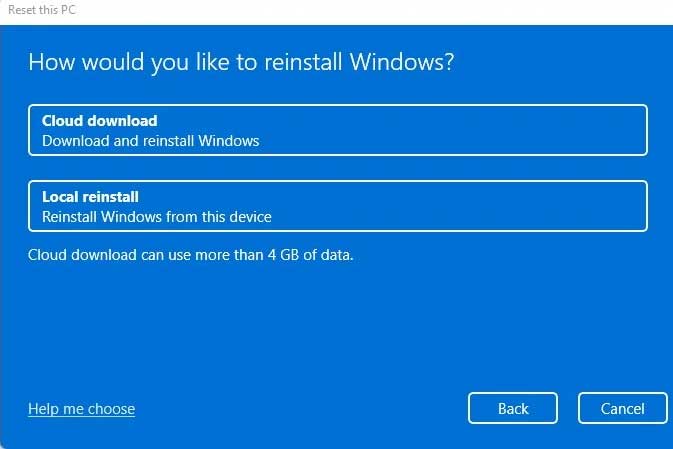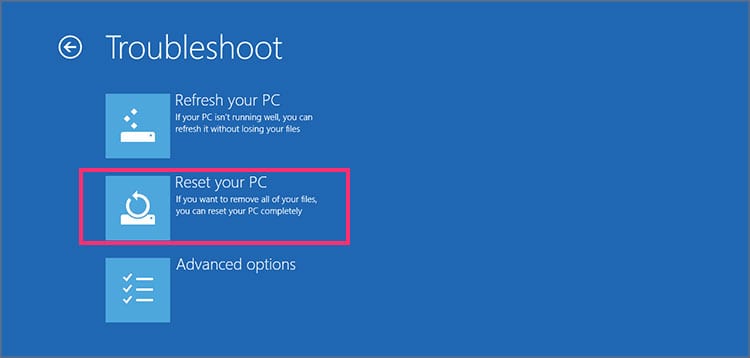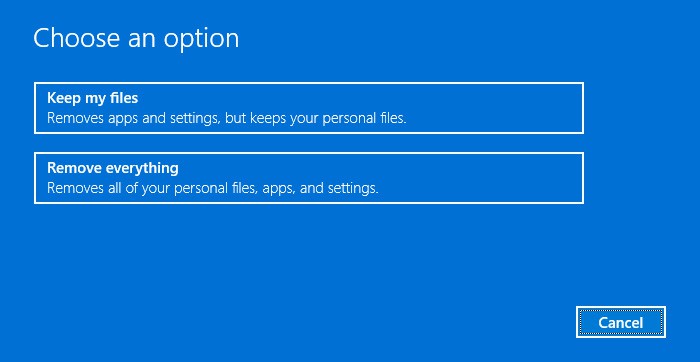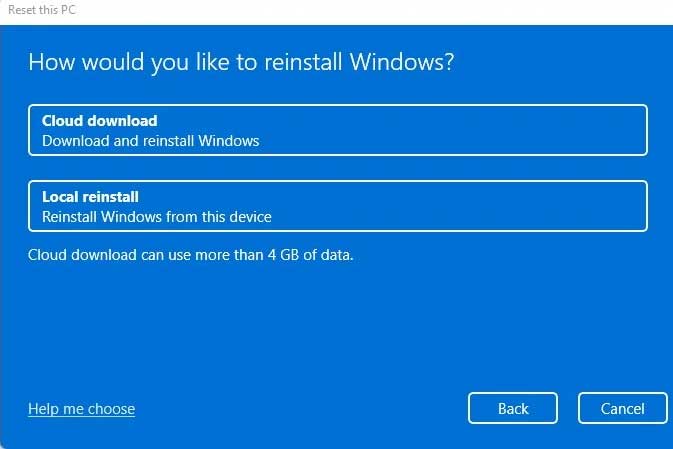Your Surface Tablet can also run into some issues. In such instances, you can restore your tablet to its default state. You can solve most, if not all software problems with a simple reset or a restore. In this article, we have listed all the ways you can reset and restore any Surface Tablet.
How To Reset a Surface Tablet?
You can reset the Surface Tablet from the Windows Settings, or you can do it from the startup screen. The process is pretty much the same for Windows 10 and Windows 11 but differs for Windows 8.1. You don’t need to have a keyboard for this process.
For Windows 11 and Windows 10
If you’re running Windows 11, or Windows 10 on your Surface Tablet, you can follow these steps to reset it. After the reinstalling is finished, you will have to set up your PC by simply following the instructions on the screen.
For Windows 8.1
If you have an older tablet running Windows 8.1, you can follow these steps to reset it. After the reinstalling is finished, you will have to set up your PC by simply following the instructions on the screen.
How to Reset a Surface Tablet Without Password?
You have the option to reset your Surface tablet without needing the password. You can do this through the start-up screen. You do need a keyboard for this process, but you can make use of the on-screen keyboard if you don’t have one. Here are the steps to reset a Surface Tablet without a password.
How to Reset a Surface Tablet with a Recovery Drive?
You also have the option to use a USB drive to reset your Surface tablet. You need to use this method if your Surface tablet is not booting up. You need a blank USB device with a storage capacity of 16GB and another PC. First, you need to create a USB recovery device. If your surface tablet is working, you can use it to complete these steps. If it’s not working, you can use any other Windows 10 or 11 device. Follow these steps to create a USB recovery device. Now that you have created a recovery drive, you can use it to reset the Surface tablet. Before going through this process, make sure that you have your activation key for Windows and product key for Office apps. Follow these steps to reset a Surface tablet using a recovery drive.
How to Restore to Previous OS Version?
You can also go back to a previous version of Windows on your Surface tablet. This is quite handy if you don’t like the newer version of your system. Going back to a previous OS version won’t delete your files, but it will uninstall all the apps.
Roll Back from Windows 11
Since Windows 11 is a fairly new operating system, it can be unstable for some devices. You can go back to Windows 10 if you’ve just recently installed Windows 11. Microsoft gives you 10 days to go back. To roll back to Windows 10, follow these steps: If you don’t see this option, it means that the limited time to go back has already elapsed.
Roll Back from Windows 10
If you’ve recently installed a software update and found it troublesome, you can go back to the previous version. Microsoft gives you a limited time to do this. Follow these steps to go back to a previous version of the system. If you don’t see this option, it means that the limited time to go back has already elapsed.