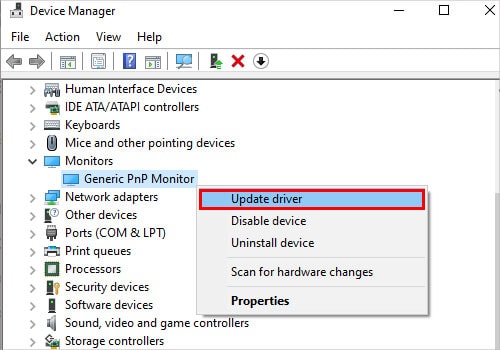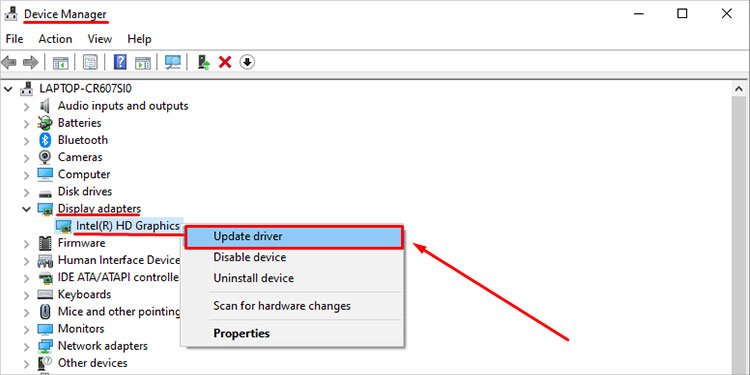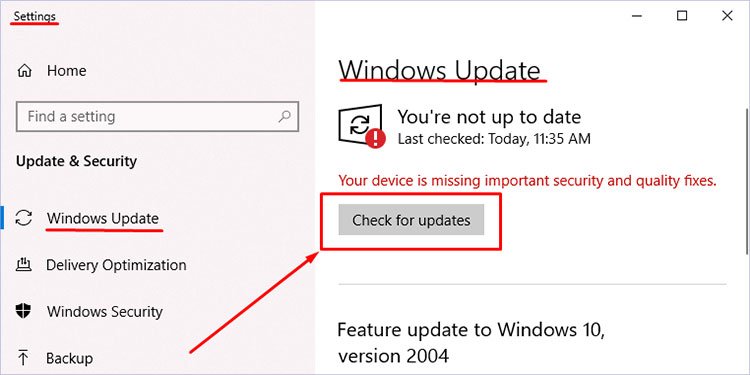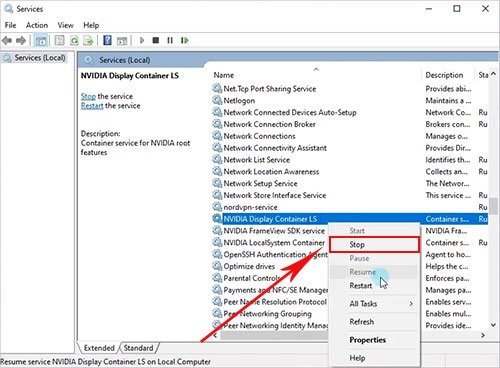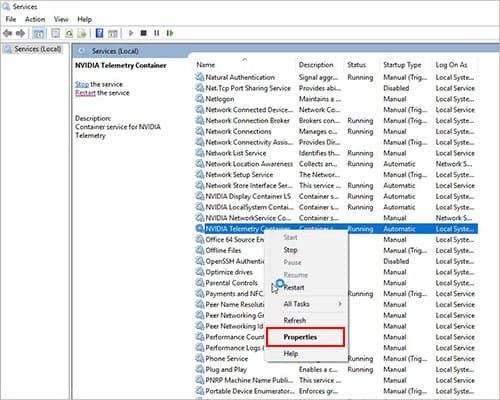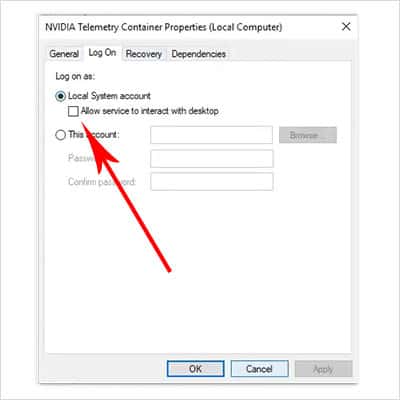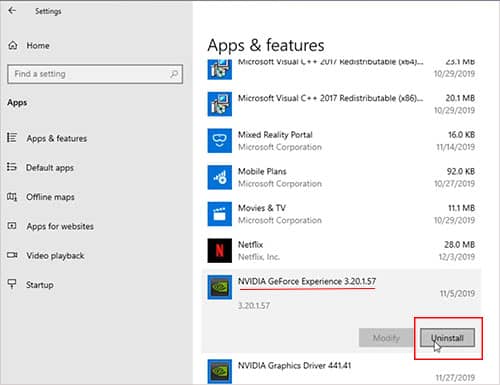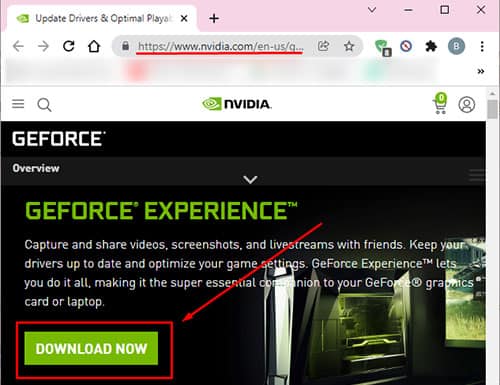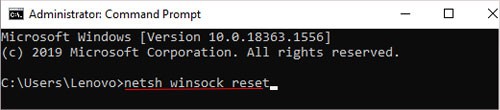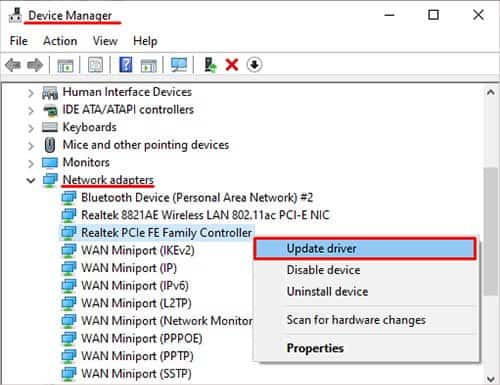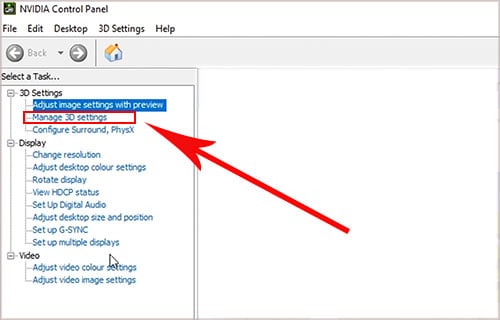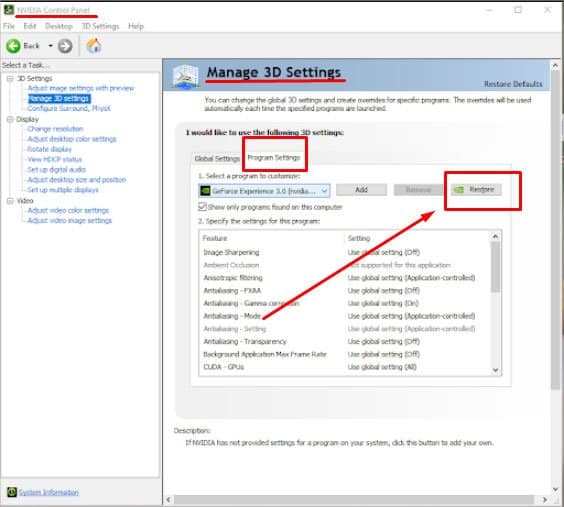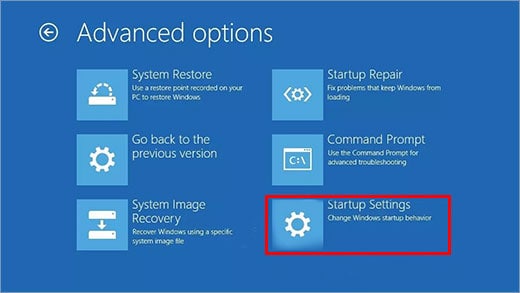Some of the solutions for Error Code 0x0003 include updating your hardware drivers and changing your current Windows permissions and settings for NVIDIA. This guide will help you understand the most common causes that prompt this error code, as well as give you troubleshooting steps on how to permanently fix it. We will also show you how to prevent it from appearing again in the future.
NVIDIA GeForce Experience Error Code 0x0003 Common Causes
Issue with the Monitor driver: Error code 0x0003 is mostly driver related, a faulty screen driver can interfere with the GeForce Experience app.Problems with your GPU driver: Same as the above, having updated GPU drivers might cause compatibility issues with certain applications. Windows is not letting GeForce Experience access the Internet: If your OS is blocking Telemetry for the GeForce Experience app, then it will always get an error code.Windows updates are still pending: Pending System Updates often include bugfixes for major applications.Application was corrupt during installation: Missing files during installing can result in the app crashing. Problems with the network adapter: Same as with telemetry settings, this could prevent NVIDIA from automatically fetching the needed resources online.
Fixing NVIDIA GeForce Experience Error Code 0x0003
Please perform the following steps in the given order, starting from the top and not skipping any steps. Each phase addresses one of the issues above.
Update Your Monitor and GPU Drivers
Not having the latest driver can lead to system instability and crashes. To make sure you have the latest drivers, please follow these simple steps:
Go to the Windows start menuType Device Manager in the search field and click on itScroll down from the Device Manager panel until you see “Monitors.”Right-click on Monitors and click Update DriversSelect the option “Search automatically for drivers.”If the latest drivers for your monitor are already installed, go to the next step:
Repeat the same steps for your GPU, instead clicking on Display Adapter > Update Drivers. After updating your screen and graphics card drivers, restart your computer and relaunch the GeForce Experience app.
Check for Any Pending Windows Updates
Sometimes a pending system update will interfere with the current version of your NVIDIA GeForce application. To ensure your windows is up to date: Go to the Windows Start Menu > PC settings > Update and Security. Click Download if there are any pending updates. After your PC is done installing the updates, it will automatically restart itself.
Perform a Force Restart for All NVIDIA Services
The easiest fix is often the most basic. In this case, all we are doing is forcing all instances of NVIDIA applications and software from running and then letting them start again.
Open the Windows Search MenuType in: services.MSCScroll down until you find NVIDIA (right after Microsoft)Right-click on all NVIDIA titled services and click stop
Try to run the GeForce application again and see if the issue persists.
Enable NVIDIA Telemetry
In some rare cases, the error code 0x0003 is because your PC prevents NVIDIA from accessing the Internet and sending performance data. To fix this issue, follow the steps below:
Open the Windows Search MenuType in: services.MSCScroll down until you find NVIDIA (right after Microsoft)Right-click on all NVIDIA Telemetry Container and right-click itClick on “Properties” and then click “Log On” from the menu tabsTick the box “Allow service to interact with desktop” and click apply
Restart your computer to see if Telemetry access fixed the issue. This step solves almost all of the error code 0x0003 related issues because, for some reason, Windows decides to block access to NVIDIA applications from the Internet. Telemetry means that an app is allowed to gather and upload data about crashes or performance online.
Uninstall & Reinstall NVDIA GeForce Experience
This step is self-explanatory. A faulty installation or improper application update can often cause this error code. To uninstall the app, follow these steps:
Open the Windows Search MenuType “Add or Remove Programs” in the search fieldLocate NVIDIA GeForce Experience and right-click itClick Uninstall/Change Complete the procedure by clicking Next
Restart your computer after uninstalling any software. Don’t uninstall the wrong NVIDIA application, as multiple ones have similar names. To install the NVIDIA app, follow these steps:
Visit the NVDIA’s official website.Click on “Download now.”When installing it, make sure that it is on your main hard drive.Restart your computer, relaunch the app and see if the issue persists.
Select your primary hard drive or, more commonly, the “C” drive when installing the application again. To do this, don’t be quick to select “Express Installation” but rather click on the tab called “Custom Installation“. That is the only way to set your primary drive as the install location manually. A quick note here is to make sure your Antivirus Software is not marking GEFORCE Experience as a threat. Thus preventing it from adequately installing some critical files on your PC.
Reset Your Network Adapter
Error Code 0x003 is often caused by an issue related to NVIDIA not fetching resources online. Resetting the network adapter will eliminate such a potential cause. Here is how to safely do it:
Open the Windows Start MenuType RUN and press EnterType the words “CMD” inside the Run Application and press EnterYou will see a black screen popup Enter the terms: netsh winsock reset
Let the code run its course, and then restart your computer. This fix addresses the exact root cause of a disabled Telemetry data transmission. Since the network adapter is responsible for interpreting data coming through an optical cable or Wi-Fi, it could prevent specific applications from automatically updating if improperly configured.
Update Your Network Adapter
The steps below are a quick fix to ensure your current network adapter driver version is updated.
Go to the Windows start menuType Device Manager in the search field and click on itScroll down from the Device Manager panel until you see “Network Adapters.”Right-click on the drivers of the Network Adapter and click Update DriversPlease do the same for all of the ones after it, including for MiniportsSelect the option “Search automatically for drivers.”
Since error code 0x0003 is mainly related to driver issues, we eliminate all drivers issues required to run GeForce Experience.
Restore Your NVIDIA Control Panel Configuration
Sometimes a user might tweak inside the NVIDIA control panel, which could cause incompatibility and crashes on specific programs. The best solution is to make sure you are running the default NVIDIA settings. Follow the steps below for an easy fix.
Right-click anywhere on your desktopClick on “NVIDIA control panel.“Click on Manage 3D Settings
If you can’t find that option, expand the window by clicking on “+” next to the tab 3D Settings. On the “Global Settings” tab, Hit the button to the right called Restore.
Click on Program SettingsYou will see a small tab where it says: Select a program to customizeFind “NVIDIA GeForce Experience” and select it.Click on Restore and apply the settings.Restart your computer and try to run GeForce Experience again.
Disable Any Running VPN’s
If you are using a VPN, congratulations on being sensible. Some VPN applications interfere with the updates and data from the GeForce Experience app. Disable your “VPN” and restart your computer to see if the VPN blocks access to data pending for download.
Run Your OS in Safe Mode
The steps below are how you enter safe mode. Safe mode runs windows and many programs with their default settings and thus eliminating possible issues when a program is run in “normal‘ startup mode.
Open the Windows menu Find the Shut Down option on the right bottom side of the popup windowHold the SHIFT key and left-click on “Restart.”You will see a blue menu screen called “Advanced Options.”Click on Startup Settings located on the right sideClick on “Restart“Press the button “4″ on your keyboard to run Windows in Safe mode
Try to open the GeForce Experience app and see if it works. If it starts up without the error code, let it update and restart your system. This should be the last fix you attempt.
Create a New NVIDIA Account
As the step suggests, all you have to do is to go to the official NVIDIA website and register again as a new user. When installing the application simply log in from the new account. This is a great supplement to other troubleshooting steps as it forces the GeForce Experience application to run again under default settings generated for a new user.
What Does Error Code 0x0003 Mean?
Error Code 0x003 is simply a generic error code stating that the program can’t run, update or fetch data online. In most cases, this issue is related to outdated drivers or faulty NVIDIA GeForce Experience installations.
How to Prevent This Error in the Future?
The main way to prevent it is via ensuring that your windows automatic updates are enabled and frequently performing driver updates on your GPU, network adapter and Display. Always keep your NVIDIA GeForce Experience updated, and don’t postpone letting it update your GPU driver, if a pending update is shown under its icon. Always install any application form official websites (when possible), and never click on 3rd party software update websites, as the version there could not be the latest one available. Always install important software and applications on your main user from the account tab. Sometimes information gets lost when installing software on accounts that are not the primary ones.
Summary
NVIDIA GeForce Experience is a great tool that allows you to access certain features exclusive to NVIDIA, such as fast updates, additional GPU tweaks, On-screen performance displays and video capture. Most of the issues related to error code 0x0003 are related to drivers and unfinished windows updates. The telemetry fix is the most common solution that users reported.