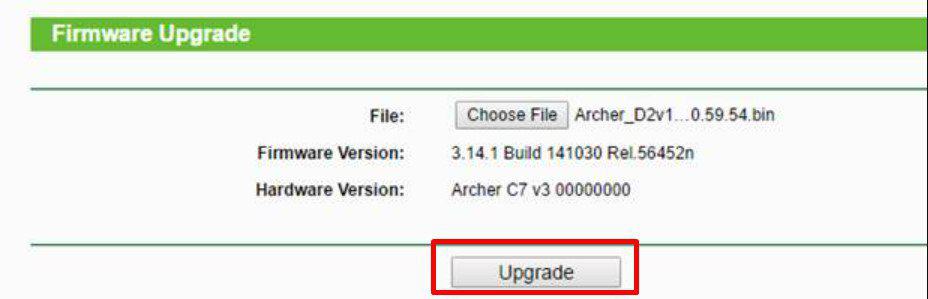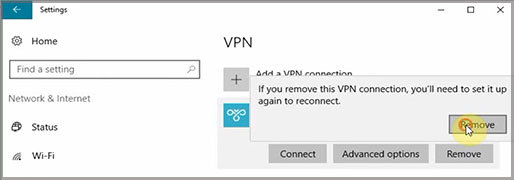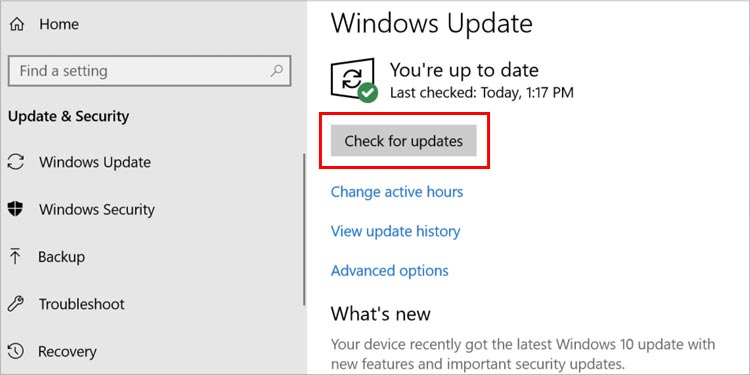There isn’t one particular reason behind the printer’s connectivity issue. But, don’t despair. You can solve the problem easily using the fixes in this article. You can start by verifying that the printer and the computer are connected properly. In the case of wireless printers, check the internet connection and turn on Bluetooth. Or, if it’s a wired printer, take a good look at the USB cable to detect any damages. You can find more effective fixes as you read further.
Why Won’t Printer Connect?
How To Fix Printer Not Connecting to Wi-Fi?
Restarting can work like a charm if the printer isn’t connecting. You can do this by shutting it down and then, turning it back on. To do this, press and hold the power button. If the printer shuts down, you can then turn on the printer. In case the printer didn’t shut down, you can unplug the printer and plug it in back again to restart. If your printer still won’t connect to Wi-Fi, you can check out the solutions listed below.
Keep Printer and Router Close
The connection issue of the Wi-Fi printer also comes up if it is farther from the router. Despite a strong Wi-Fi connection, the printer might not pick up signals if it’s not close to the router. So, we recommend you place the printer in the vicinity of the router.
Reset Printer Network Settings
If the printer is having connection issues, resetting its network settings can also provide relief. When the printer’s network settings are reset, they will return to default. This gives the printer a fresh start. Now, this process might differ with every printer type, model, and manufacturing company. So, here’s a demo of how you reset the HP Officejet Pro 8000 printer’s network settings.
Router Firmware Update
Wireless routers have security flaws that put the entire network at risk. Such routers end up compromising the network’s security and performance. So, to keep it safe, updating router firmware is vital. You can do that with the steps below.
Connect the Printer to the Router
You can plug it directly into the router if the printer does not connect to Wi-Fi. Here are the steps you can take to connect the printer to the router. Also, you can only apply this fix if your router has a USB port. After that, wait for a minute before you run your printer. Then, check if it connects to the network.
Remove VPNs
In the case of Wi-Fi printers, VPNs can often come in the way of connection between the printer and the computer. To stop this from happening, you should disable the VPNs from your device. Go through the mentioned process to remove the VPNs. You can also use the other method to disable or remove VPNs. Once you take care of the VPNs, the Wi-Fi printer connection issues will cease to exist.
Enable the WPS feature on the Router
The WPS, Wi-Fi Protected Setup, is a feature that eases the connection of devices to a wireless network. The term used for this feature may vary with each printer. It may be referred to as PBC, Wi-Fi Simple Config, Push ‘n’ Connect, or something else. Turn on this feature on the router if the printer won’t connect to Wi-Fi. However, make sure the router supports this feature. Also, the steps to enable the WPS feature might not be similar for all printers. For instance, you can connect an HP printer using WPS by following these steps.
For a printer with a touchscreen control panel, open the Setup>Network or Wireless Settings menu>WPS>Push button. Now, select Start.For a printer without a touchscreen control panel, press and hold the Wireless button for about five seconds or until the wireless light starts flashing.
Give Printer a Static IP Address
Most printers have a dynamic IP address set by default. As the name gives it away, the printer with a dynamic IP address gets a new IP address every time the router restarts. This makes it difficult for the printer to connect to the internet. On the other hand, the printer with a static IP address remains consistent. So, it is easy to discover which further helps the printer to connect to the network conveniently. So, changing to a static IP address can help resolve the issue at hand. You can switch from dynamic to static IP address if you go through the steps shown below. However, finding the printer’s IP address is necessary before trying to change the IP address. Finding the Printer’s IP address Setting Static IP Address
For a static IP address, go to Command Prompt (Windows + R keys, then type cmd).Enter the command ipconfig.The IP address of the router is the value shown in Default Gateway. If the Default Gateway is 192.168.1.1, you can change the last digit from value 2 to 255. So, the new IP address can be, for instance, 192.168.1.10 or 192.168.10.82.At last, hit Save or Apply to save the changes.
How To Fix Printer Not Connecting to PC?
The printer won’t connect to the PC if the USB cable has not been attached properly. Have a good look at the USB port as well. If the USB cable seems fine, unplug the cable from both ends and plug them back in. We have listed more fixes in case your printer isn’t connecting to the PC. So, peruse through them and find out what works for you.
Reinstall the Printer
You can try removing and reinstalling the printer if the connection issue persists. This action will cause the printer to set its settings to default. You can uninstall the printer and reinstall it once again following the steps we have shown. Uninstalling printer Reinstalling printer After this, the printer will be reinstalled. Then you can check if the printer starts connecting.
Set a Default Printer
Having more than one printer is ideal when one of them stops performing. But, when you set a default printer, it is rather convenient to print documents and avoid connection issues. Here’s how you can do that.
Update the Printer Driver
The obsolete printer driver may be the reason why the printer won’t connect. So, you will need to update the printer driver to fix this issue. There are many ways one can about it. The first method is to update your Windows. This will automatically update the printer driver too. To do this, follow these steps. Apart from this, you also have an alternative of installing the printer’s software. This software comes with the printer during the time of purchase. It will also guide you through how you can install the printer drivers. Likewise, you can visit the printer manufacturer’s official support website. Enter the printer’s model number to get its latest updates.
Clear the Print Queue
If many print jobs are stuck in the queue, it can also cause printer connection issues. So, taking time out to clean the printer queue frequently is a good idea. Here are the steps to clean the print queue. This will clear out a lot of files from the printer queue. Afterward, the printer may start connecting and printing as usual.
Troubleshoot Printer
If the fixes above didn’t solve the printer’s connection problem, you can troubleshoot the printer. The steps to do that are pretty easy and straightforward. Go ahead and complete the troubleshooting for the printer as shown below.
Reset Print Spooler
A print spooler is a built-in software in Windows that supervises the printing process. It stores the print jobs in the computer’s memory briefly until the device prints them. Any time the printer won’t connect, it could be because of print jobs getting stuck in the queue. Perhaps, restarting the print spooler can be of help. You can restart or reset the print spooler by going through the following steps.
Allow Printer Through Windows Firewall
The Windows Defender Firewall can block the printer. This may cause issues like the printer not connecting. This can be fixed if the printer is allowed through the firewall on Windows. You can do this by following the steps shown over here.