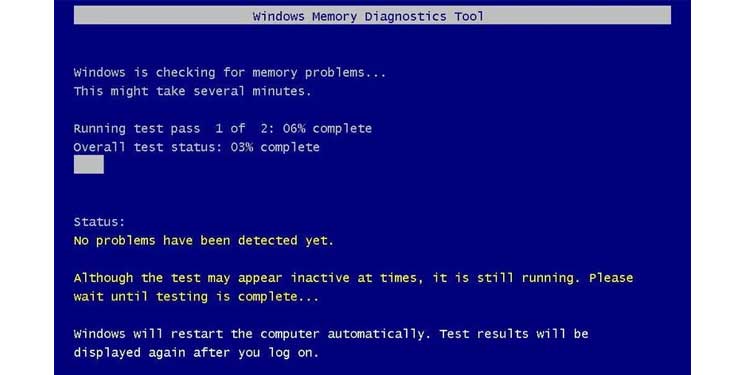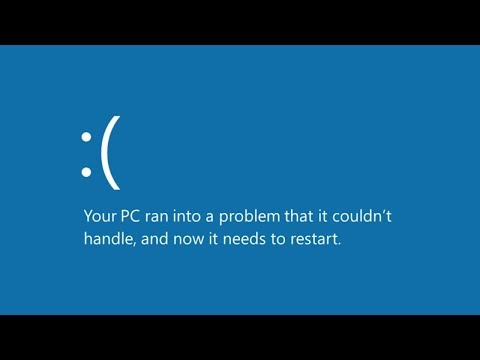With my 30 years of computer repair experience, I can say that the average PC lasts only 3 to 5 years. I have had situations where regular maintenance and luck helped me get just over 8 years, but that is very rare. When your computer shows signs of not working as well as it used to, this does not imply that it is “dying.” It’s a sign that the software, component, or malware has strained your computer’s capabilities. This article will go over common software and hardware failures that cause your computer to appear to be “dying.” We’ll show you some troubleshooting techniques to help you figure out what’s wrong and how to fix it.
Signs That Your Computer Is Dying
Importance of Cooling Your Computer(Overheating)
When you use your computer, you’ll notice it starts heating up after a short time. The amount of heat generated by the computer is determined by each component within the PC. The processor and GPU generally produce a lot more heat than other components and typically require heatsinks and fans to pull the heat away. To create proper airflow, the CPU and GPU heatsinks and fans will push heat away from their components. The front fans push cool (clean) air over the motherboard and components toward the rear fans that extract the dirty (heated) air from the case. Over time, these heat extractors get covered in dust and lint, causing issues with their efficiency.
Solution 1: Compressed Air
Use compressed air that can be easily purchased in cans at a local hardware or electronics store, to remove dust from the cooling components of your computer. Remove the sides of the case and examine the front and rear fans of the case, if these fans are blocked by any dust, you will need to clean them thoroughly with air.
Solution 2: Clean CPU Heatsink & Fan
Clean the CPU and cooler. You might have to remove the cooler from the CPU to properly clean the fan and heatsink. Be extremely careful not to damage the heatsink or fan. Clean and apply new thermal paste to the CPU, and re-attach the cooler. Once all dust is removed and the fans move freely you’re good.
Solution 3: Clean the GPU & remainder of the case
Carefully remove the graphics card, and using the canned air, spray horizontally (across the fan & heatsink) do not spray downward as this forces the dust to settle on the bottom of the heatsink. You want to lift the dust outward to remove it. You can also use a small paintbrush and carefully dust the entire card including the fan and heatsink as well. It is entirely possible that you don’t have a GPU card, and you have inbuilt graphics. In that case, you will use the compressed air on the remainder of the case while also spraying on the entire motherboard.
Strange Noises From Your Hard Drive
If you are hearing strange noises such as grinding or clicking sounds coming from your computer, then there is a high probability it is from the hard drive. The unfortunate truth about mechanical hard drives is that they are prone to wear out due to moving parts. The sounds indicate there could be a mechanical issue with one or more of the platters or even the motor inside the drive.
Solution 1: Check for HD failure
Fortunately, the Windows OS features an amazing tool that will help scan your drive for errors called Disk Error Checking. To begin, right-click on the drive that you want to check and select Properties. Next, click on the Tools tab, and under Error-Checking click the check button. Now Windows will check the drive for file system errors. If it detects errors, you will be asked to check the disk. The results can take a while but in my experience, if it detects errors, I would recommend purchasing a new hard drive. Once your new hard drive has arrived, follow this guide on How to do a Clean Install of Windows.
Solution 2: Save Everything
If you are lucky, you might be able to save everything, if not part of the files on your hard drive before they are completely unrecoverable.
Issues with File Corruption
A general sign of file and program corruption is that files suddenly don’t open, only open on occasions, freeze, or even stops working altogether. The problem is, that these issues may or may not always be followed by an error message. File and program corruption can be caused by many factors including viruses or malware, overheating components, power surges, or outages caused by storms that instantly shut down your PC without saving any data. The file or program corruption arises during the save process, and if your programs are saving in the background and your computer shuts down during that process, the “saved file” will become corrupted.
Solution 1: Find & remove any malware
If you are finding that files and applications are not opening correctly, the first step is to rule out malware. If you are using Windows 10, you should have access to Windows Defender or any other installed up-to-date AntiVirus program.
Perform a Full System Scan and wait for results. If no viruses or malware are found, go to the next step.The next step is to download the Malwarebytes trial program and run a deep scan to ensure the malware is not hidden inside your PC. This program’s trial is completely free and it is my favorite tool to use in this situation. This program will destroy ransomware, spyware, viruses, and any malware present on your PC. I keep this around when troubleshooting any PC. If Malwarebytes or your AntiVirus find no infections, move to step 2.
Solution 2: Check system reliability
The second step involves evaluating your hard drive. Windows has a couple of tools to help you troubleshoot your issues.
The first step is utilizing a Reliability Monitor that will give your PC a score from 1-10 of stability. This tool lists critical events, warnings, and even provides links to allow you to see more technical information. If you are having any serious stability issues, they should show up here.The next step is to utilize another Windows tool to perform disk error checking. This will allow Windows to evaluate your drive for errors just as we did before for the Noisy Hard Drive.
Solution 3: Check your RAM
The next step involves checking your RAM. In my experience, blue screens can represent memory issues a majority of the time. I have seen blue screens from poorly seated RAM, improperly placed RAM and even DOA (Dead on Arrival) RAM. Unfortunately, you will not always be greeted with a blue screen. This is where you are going to utilize another free tool from Windows called Windows Memory Diagnostic tool. Follow the steps of this guide, and you will be able to diagnose your system’s RAM to determine if this is your problem.
Performance Issues(Computer Crash)
A computer crash or performance failure isn’t always due to faulty hardware. The OS and 3rd party programs (web browser, apps, media player), can utilize a lot of memory, and if your memory is too low it will use your storage device. This is called disk paging and can cause severe degradation in system performance. In this case, consider upgrading your RAM. If an app requires lots of memory or processing power and you are using too many of your system resources at once, this can cause similar issues as failing hardware. Remember that just because your PC was “the bomb” 3 or 4 years ago, doesn’t mean that it’s going to play the newest PC games without strain today. You also can’t expect to use the most recent version of PhotoShop on an older PC with only 2-4GB of RAM while running Windows and your favorite background apps.
Solution 1: Clean up your files
Start by cleaning up any unnecessary programs or junk files on your computer. Use the Windows built-in tools to help you remove any unwanted programs or junk files slowing down your PC here. By removing unwanted programs or files, and disabling background programs, you allow your system to run much smoother.
Solution 2: Check Hardware Conflicts
Go to your device manager app, and verify if you have any hardware conflicts that appear with a yellow exclamation mark. If you do, try disabling that device and see if the problems stop. If they do, try to find an updated driver for that device. If the updated driver and device continue to cause problems, consider replacing that device if necessary.
Solution 3: Verify system parameters
To verify your system is up to par, I suggest using the HWMonitor app. This PC benchmark app allows you to view important settings of your computer, including the make and model of all hardware inside your PC, view live parameters such as power consumption, fan speeds, utilization percentage, temperatures, and clock speeds. This tool can help you visualize and understand what is going on inside your computer. With HWMonitor, you can see for yourself if your computer is operating as it should. Also as a side note, pay careful attention to your RAM usage, as this could be a major benefactor in low system performance.
Blue Screen Errors
When your computer encounters an error, it may immediately be followed by a BSOD (Blue Screen Of Death). If this occurs, it means that either your computer’s hardware or hardware drivers have failed. The blue screen is a direct result of a crash that causes the OS to stop working. In such an event, your open programs or apps are unable to save any current data and can even cause further issues with your software after restarting your computer. If you see a BSOD, attempt to write down important information such as the exception error, an underscore error, or a STOP error. If you see any of these on your blue screen, write them down. This is the most important information to pinpointing the reason behind your blue screen error. If the PC restarts and the BSOD goes away too quickly, see solutions on how to locate that information. The critical thing to do is to find out why it happened in the first place. Ignoring the blue screen could result in further issues. So how do you fix a blue screen? Let’s look at some important diagnostic steps below.
Solution 1: Find out what happened
When a blue screen occurs, a “minidump file” is created by Windows that will have information about the blue screen crash saved to the hard disk drive. By system default, Windows automatically restarts the PC whenever a blue screen occurs. If you need more time to see the details of the blue screen, you can disable the auto restarts on blue screens from the control panel.
Solution 2: Using the Event Viewer
To view the “minidump file”, go to Start, type “Event Viewer” into the search box, and press enter. Event logs are placed into categories within the Windows Logs. These categories are Application, Security, Setup, System, and Forwarded Events. To learn more on how to use the “Event Viewer,” go here. Or use a Blue Screen Viewer program found here. Once you find out the root cause of the blue screen, you can either update the specific driver or find what faulty component needs to be replaced.
Computer Booting Problems
Boot errors occur when attempting to start up your PC. The boot error indicates that a software or hardware component may not be functioning properly. Common issues that can cause boot errors could be:
Hard Drive is not working as it should or failing completelyThe BIOS boot order in configuration settings. Your hard drive should be the first boot device or second to the bootable media device (USB, DVD, or other Media) for installation purposes.Other boot errors can originate from the OS and may become corrupt and require a fresh install.If your hard drive has different partitions and possibly even multiple operating systems, it will require a boot loader for each. If the boot loader becomes corrupted then you will receive a boot error.You installed a new piece of hardware that has a compatibility conflict.
It is important to look for POST error codes and BIOS beep codes when attempting to start your computer. POST error codes appear at the bottom right of your monitor or on the motherboard itself on a numeric LCD display.
Solution 1: Hard Disk Error
If the boot error has originated from the hard disk drive, you will need to replace the hard drive and reinstall the OS. To evaluate your hard disk drive go to disk error checking in Windows to confirm if it’s faulty.
Solution 2: OS file corruption
If the OS has become corrupted, you will need to perform a clean install. To do this follow the guide here for a step-by-step guide on how to install Windows.
Solution 3: Other Faults
Be sure to check and replace faulty cables, examine the computer or laptop for external damage indicating an impact such as a fall which could cause damage to a mechanical hard drive. To mitigate this in the future, consider an SSD (Solid-State-Drive) that has no moving parts and can handle moderate impacts much better.
Memory Problems
Potential causes of failed RAM stem from dirt/dust on the motherboard, power surges, overheating, improper voltage, and more. I have created a list of Common Bad RAM Symptoms. If you have any of the following, it is a fair bet you are experiencing faulty or failing RAM.
A sudden decrease in performanceFrequent CrashesMultiple corrupted filesSystem freezing without prior warningBlue Screen of DeathRestarts, Immediately after you get to the desktopMultiple beeps when you turn on the PCProgram installation failure each time you try to install new software or OS
If you have any of the above issues, you may be experiencing a memory failure. Continue to diagnostic steps below to troubleshoot your system’s memory.
Solution: Cleaning
It is important to clean the components first, to ensure that dirt/dust is not blocking contacts that would prevent your computer from working properly.
Solution: Use a Diagnostic Tool
Unlike other Windows tools, the Memory Diagnostic tool will not allow you to perform other tasks at the same time. Instead, you will need to restart your PC and run it during startup. The Memory Diagnostic tool runs default in standard mode and will complete two test phases before restarting again and providing you with the test results. You can choose to run a Basic or Extended test. However, in my experience, I have run the Basic test and found faulty RAM on two different occasions. This tool is very thorough, and if you do have failing RAM, it does a great job at discovering it.
Computer Keep Shutting Down
If your computer shuts down for no reason this could be a sign of a few things, such as a power problem, viruses or malware, overheating, and even driver issues. There are a few common ways to troubleshoot the shutdowns to find the source.
Solution 1: Power Supply Issue
The power supply provides all your components and peripherals the necessary power they need to operate. When a power supply stops working correctly, improper wattage could cause a component failure signal to the motherboard and shut down the PC. It is extremely important to never open the PSU and attempt to repair it yourself. The PSU is capable of carrying a deadly charge even if it’s not plugged in or failing. Instead, I recommend a power supply tester. PSUs are not overly expensive, and if yours has failed, or is going bad, buy a new one, but stick to a good name brand with good user reviews. Don’t ever go cheap on a component that powers your entire system, and make sure you buy one that will power at least 20% more than your system requires.
Solution 2: Overheating
Your computer is equipped with many fans and heatsinks to keep your components cool. If the CPU overheats, this will cause your computer to shut down so that it will not be damaged any further. To find out how to fix/prevent this from happening follow the steps below.
Graphics Display Issues
There are situations that you may find that the color isn’t right on your display. Try to tinker with the settings on your monitor. If you have, consider the display settings on your GPU software such as different refresh rates, and consider third-party app conflicts. Similar issues can arise due to a faulty VGA or HDMI cable, a faulty graphics card, overclocked GPUs, video card slots, and even thermal throttling. Let’s take a look at some things we can do to troubleshoot this issue to find the cause.
Solution 1: Check the display
First off, try a different monitor, or if you have an HDMI output, you can try it on a flat-screen TV. If the problem persists and the display still doesn’t look right, move to the next solution.
Solution 2: Use a different cable
Try a different VGA or HDMI cable from your monitor to your PC’s graphics card. Restart your computer and see if this resolves your issue. If solution 1 or 2 doesn’t resolve the issue, the problem is likely your graphics card.
Solution 3: Update Graphics Driver
Don’t just start tearing apart your computer and begin looking at the current outrageously priced graphics cards online. Start by going to your graphics card manufacturer’s website and download the latest driver, install it, and restart your PC. Sometimes, your computer installs new drivers without you knowing and might have created a conflict. If this does not solve the display problem, it is time to consider a new graphics card or PC. Considering the current prices of graphics cards, it might be cheaper to consider a pre-built PC.
Conclusion
No matter how great your computer is, it eventually will need to be fixed or replaced. The best way to make the most of your computer is to make it last by keeping it free from dust. Ensure that you keep an eye on airflow and always backup your data on the cloud or on another source in case of failure. I hope that this guide helps you to at the very least find out what is wrong with your computer, if not help fix the problems entirely.
Can a computer last 20 years?
A computer typically lasts 3-5 years due to the mechanical parts such as fans, coolers, and hard disk drives moving platters and motors. Even if you replaced failed components, with technology changing daily, a 20-year-old PC would be…useless. Take, for instance, that Windows XP was released over 19 years ago and after just 12 years, Windows XP is no longer supported by Microsoft. The majority of newer software and hardware will require a newer motherboard, RAM, GPU, more disk space, and even OS.
How do I know if my PSU is failing?
There are a few symptoms that might alert you to a failing PSU. If your computer or laptop randomly shuts off, the PSU fan no longer works, the PSU fan emits a buzzing sound, Blue Screen of Death, high pitched whining sound from the PSU, or the computer is turned on but does not boot. In my experience, these warnings don’t always happen. On 3 different computers I shut it down the night before, and the next day it would not boot with no prior warning.
How to know if my graphics card is failing?
I tell everyone to follow these steps when dealing with computer components: “clean it (with air), remove old drivers/install (latest) drivers, ensure that you have a sufficient amount of cooling fans, and then use a benchmark tool to test your graphics card. If you are still having problems, verify if you have any of these issues, if so, replace the GPU.
Stuttering in the visuals when watching movies, playing games, or anything that puts a strain on the GPU.The infamous Blue Screen of Death.Loud fan noise coming from the graphics card vicinity.Cursor not acting correctly, possibly freezing or not moving along with the mouse.
How can I tell if my motherboard is dying?
Motherboards are one of the most difficult pieces of hardware to diagnose because you have to rule out every piece of hardware that is connected to them. There really aren’t many signs of failure, they usually just stop working. I have found there are some signs you can look for.
The motherboard doesn’t list/recognize peripherals.Will not recognize flash drives, or show strange lines (onboard graphics).A burning smell or burn marks on the motherboard.Bulging or leaking capacitors.Extremely slow booting up.Peripherals will stop working for a few seconds then start again over and over.
How can I tell if my CPU is dying?
Usually, if your CPU is dying your computer will shut down right after you turn it on, or just not start at all. As you turn on the computer it may give a false reading that the temperature is too high, and as a safety precaution it shuts down the computer. This can happen due to overclocking, electrical surges, and overheating, etc.,
How often should I clean my PC?
According to HP, it is recommended that you clean your PC and the entirety of the case every 6 months. I recommend if you are in an older home or have older carpet throughout your home to clean your computer every 3 months. This ensures that your computer stays clean and running efficiently. This also is a chance for you to verify that all fans are working properly more often.
Do laptops or desktops last longer?
There are reasons why you could say a desktop could last longer for a few reasons. For one they are stationary and unlike laptops would be less prone to drops, spills, and breakage. Also, they are more easily maintained, you can easily open one side of the case and have access to clean everything inside your computer. Desktops also allow you to upgrade every component, allowing you to keep your system upgraded with newer up-to-date peripherals, whereas a laptop only allows you to upgrade the memory and hard drive easily. With the limitations of laptops and the wear and tear from being mobile, I think we can agree that desktops although not as portable, would last longer.