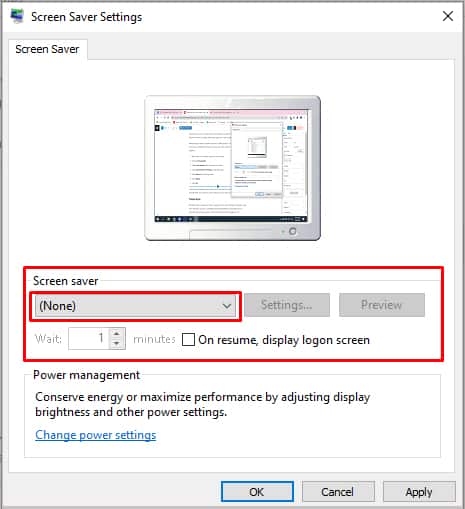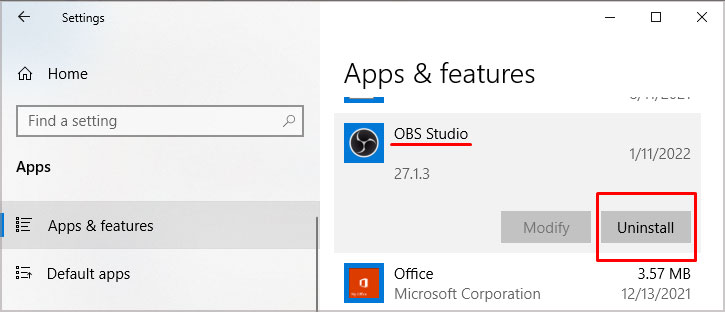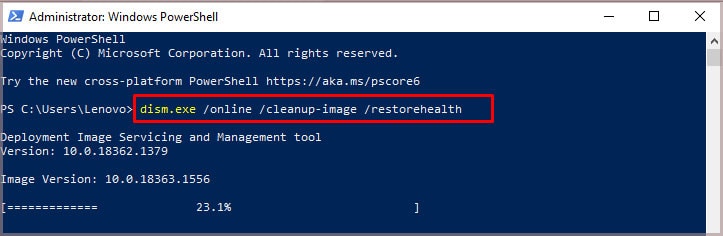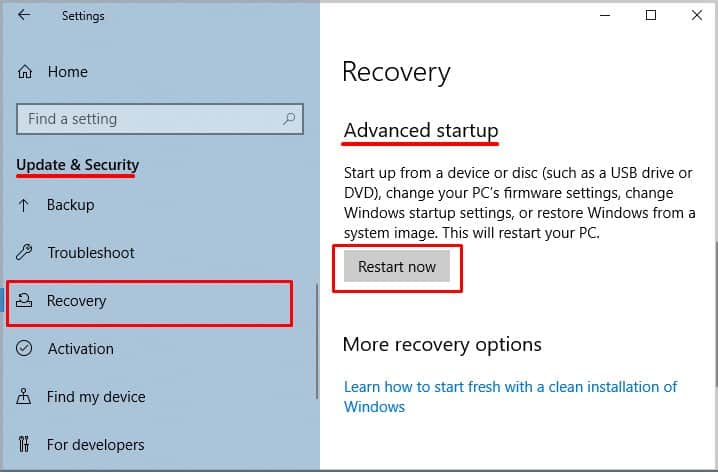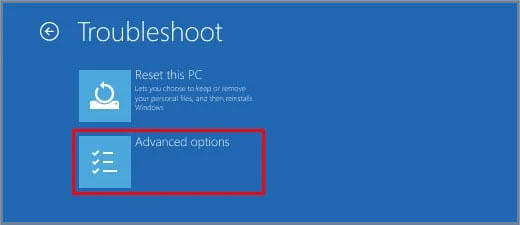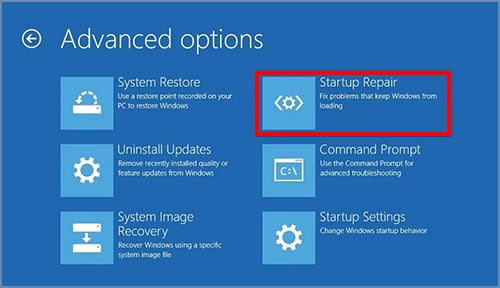Windows Themes
Your theme isn’t just your computer’s desktop background. It encompasses a lot more than that, including audio, interface, and the color scheme. All of these custom options include separate files required to load the theme. You apply themes through the Settings menu, and only one theme can be active at a time. However, you can create themes of your own, save them, and swap between themes as you please.
Problems With Windows Themes
If you’re experiencing issues with themes on your Windows installation, you might notice that it doesn’t load in the way it usually does. You might also see error messages, the wrong content, or other signs that something is wrong. Problems with Windows themes can come from incorrect settings, corrupted files, or simply something being removed and not restored. Usually, you can fix issues without doing extreme system maintenance or revision.
How to Fix Windows Can’t Find One of the Files in This Theme
Work with your themes to see if you can fix the problem quickly. If you can’t make the theme work again or switch to one that does, you might have to check to see where there are problems with your Windows installation. When you finish a troubleshooting step, try to apply the theme again and use your computer to see whether there are any errors. It’s essential to take the time to see whether each step works before moving on to the next.
Change Your Theme
The first thing you should do is change away from the theme you’re using. Stopping the process from sending an error message is one benefit, but it will also check whether another theme works. If multiple themes are missing files, you might have a problem with your Windows installation. If setting another theme works, there is a problem with the active theme.
Delete the Theme
Whether you created it or downloaded it from somewhere on the Internet, you should delete the theme and create or download a new one. Deleting it will remove the rest of the files and leave space for new themes you download or the replacement for the original. You can get themes directly from the Microsoft store or at one of many places online. You can access Microsoft Store themes directly from the Themes page in your Settings. Any theme you download from anywhere should appear in your Theme library. It’s equally easy to switch between Windows, custom, and third-party themes. If you find that you redownload the theme that generated the error and you’re still getting an error, the theme itself may be corrupt. If that’s the case, you may want to look for a new theme.
Disable Your Screen Saver
Sometimes a custom screen saver can create issues with themes. Since it only takes a moment to disable the screen saver, it’s worth trying. Make sure you have the theme that isn’t loading active to check whether it works. If you have a different theme active, you won’t see whether these two work together. If removing the screen saver works, the theme and the screen saver are incompatible. You’ll have to choose which one you want to keep active.
Theme Sync
Windows tries to keep your themes synced across your different computers using your Microsoft account. Sometimes having this setting active prevents your themes from working properly. Some users have had luck toggling it off. Once the computer is up and running again, try switching to another theme and returning to your original. Keep using it to see whether the error comes back.
Uninstall Related Programs
If you have a program that affects your desktop background, screen savers, or system default sounds, consider uninstalling it. Problematic interactions between programs can create issues that might be alleviated if you remove the non-OS program. If a conflict between your operating system and the program were the root of the problem, it might not occur again. However, if the theme was damaged, you may still have to remove it, reinstall it, and then use the computer to see whether the error reoccurs.
System File Checker
Since Windows manages your themes, it’s a good idea to run a check and make sure none of your files are corrupt. Most of the time, the System File Checker utility will be able to fix problems that it finds on your computer. If it can’t, you might have a more severe problem with your system. While you can swap out the corrupted files to repair your system, for many people, it’s easier to reinstall Windows or run a Windows repair scan. Windows will attempt to repair itself. Once it’s done, you can try to run System File Checker again to determine if the errors have been corrected. If you’re still seeing errors, think about reinstalling Windows. Just make sure to back up all your settings and files first.
Where Are Microsoft Theme Files Stored?
If you want to access the theme resources on your computer, navigate to C\Windows\Resources\Themes. Of course, if Windows is installed on a different drive on your computer, replace C with the letter of the drive where Windows is saved. You may notice that clicking on a theme file in the folder launches the theme in a Settings window.
Where Are Windows 10 Theme Wallpapers Stored?
You can find theme wallpapers at C:\Windows\Web\Wallpaper. There may be other folders in the Web directory with other wallpapers too.
How Do You Fix a Theme Cannot Be Applied to This Desktop?
One way people have fixed the issue of a theme not applying to the desktop is by turning off theme sync, restarting the computer, and trying to use the theme again. While theme synchronization is useful for users with multiple computers, it also is the cause of many theme issues for Microsoft users. However, once the theme is working again, you can turn sync back on if you choose.