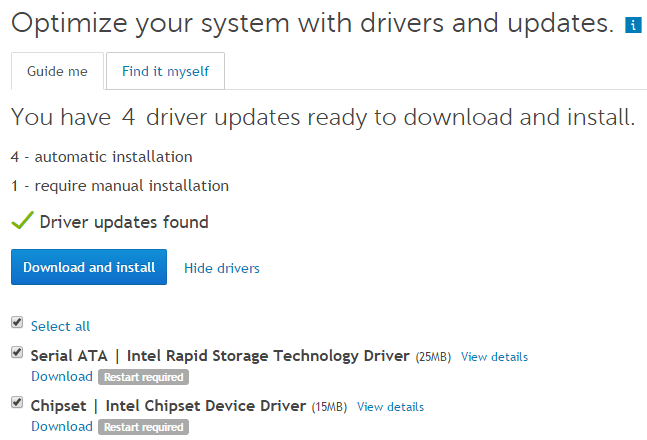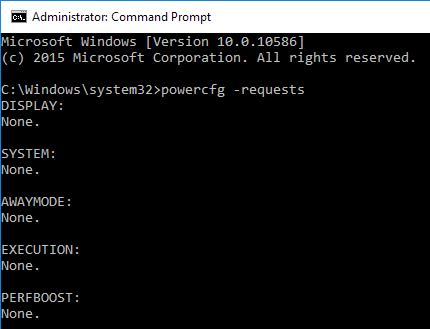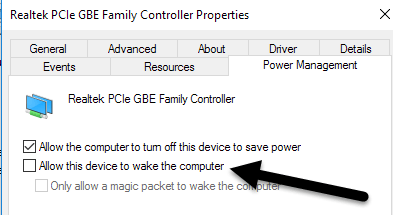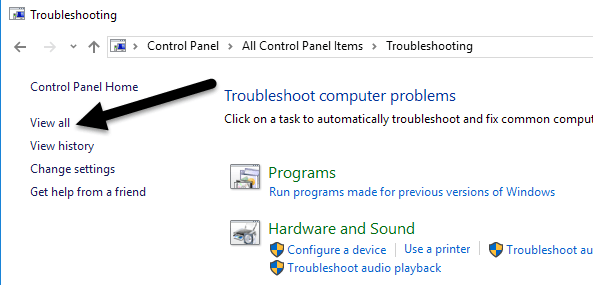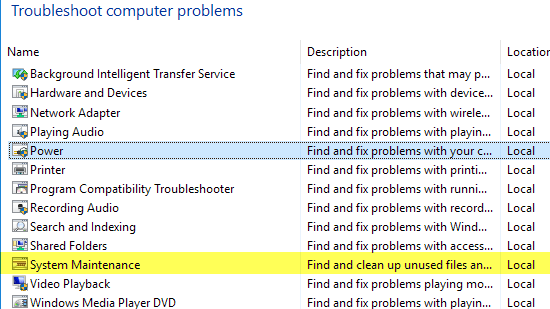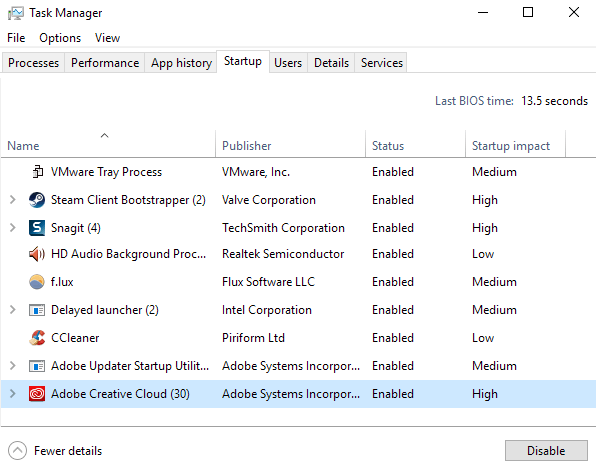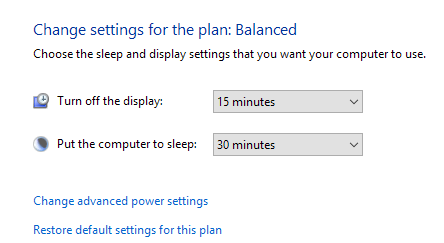Sometimes the problem is because of hardware, sometimes it’s due to drivers and other times it’s something not configured properly with the operating system. In this article, I’m going to go through all the different solutions I could find to fix this issue in Windows 10. Note that I’ll try not to repeat the solutions already mentioned in the Windows 7 and Windows 8 articles, so feel free to read those if none of the solutions below work. Since Windows 10 is fairly new, there seems to be a lot of issues on specific machines, probably due to drivers not fully supporting Windows 10 yet. The only real solution in those cases is to wait until an appropriate Windows 10 driver is released. Method 1 is your best shot if you’ve found that many people with the same machine as yours are having sleep issues.
Method 1 – Update Chipset Drivers
The quickest way to possibly solve this issue is to download the latest drivers for your Windows 10 machine from the PC manufacturer website. For example, I have a Dell computer and using Dell System Detect, it automatically scans my system and finds all the appropriate driver updates.
The most important drivers to update are the chipset drivers, BIOS and network card drivers. If you have a custom built system, read my post on using third-party software to find and update drivers. I’ve also previously written that it’s probably not a good idea to update your BIOS, except for certain cases like this where you’re having possibly hardware-related problems. If you do decide to update the BIOS, read my post on how to check whether an update is available for your BIOS or not. In addition to updating drivers, make sure you go to Settings – Update & Security and install all the latest updates for Windows 10 from Microsoft.
Method 2 – Check for Power Requests
Sometimes certain Windows programs send power requests to the system, which prevent the system from shutting down or going to sleep. Normally these cases are valid like when you are playing a DVD and there is no interaction with the mouse and keyboard for several hours, the screen will remain on. The requests should automatically go away when the program is closed. However, there are instances where it can become stuck. You can check to see all power requests by opening an elevated command prompt (Click on Start, type cmd, right-click on Command Prompt and choose Run as Administrator) and typing in the following command:
Ideally, you want all of the items to say None, which means no power requests currently exist. If you do have something listed like SRVNET, check out the Windows 8 article I mentioned at the very beginning of the article. Another good use of the powercfg command is to see which devices on your system can wake the system up. Normally, this includes the mouse and keyboard, but sometimes other devices like the network card, graphics card, etc., register themselves and can cause issues. Read Method 3 from my Windows 7 post to prevent devices from waking your computer up.
I’ve also read that checking the Only allow a magic packet to wake the computer box for your network adapter fixes the sleep issue too. Also, to see the last device that waked your computer up, run the following command:
Method 3 – Run Troubleshooters
Windows 10 has some good troubleshooting apps installed that can fix a lot of problems for you automatically. Go to Control Panel, click on Troubleshooting and then click on View all at the top left.
The two you want to run are Power and System Maintenance.
I’ve had some success running these on certain client machines, so it’s worth a shot.
Method 4 – Disconnect Devices
I had one client whose computer would not sleep and after hours of trying all kinds of fixes in Windows, it ended up being a Logitech USB Joystick that was causing the problem! So another possibly easy solution is to remove any connected USB devices, restart your computer and see if Windows 10 goes to sleep. This is especially true if you have any USB devices like writing tablets, joysticks, microphones, cameras, external hard drives, etc. connected to your computer. If you do find that it’s one of your USB devices, try to find the latest driver for that device and install it.
Method 5 – Clean Boot
Beyond these issues, the only other reason is some kind of startup program or service that is preventing Windows from going to sleep. The only solution to this problem is performing a clean boot. You can read instructions here on how to perform a clean boot. Follow the instructions for Windows 8.1 as they will be the same for Windows 10. In the clean boot, you basically disable all startup items and then restart the computer. If you find that the computer is going to sleep, you now know the problem lies with one of the startup programs. You then enable each startup program one by one and restart the computer until the problem comes back. At that point, you’ll know which program is the culprit. It’s a tedious process, but it does work!
Before performing a clean boot, you can quickly check to see if it’ll work by restarting Windows in safe mode. If the computer sleeps fine in safe mode, then go ahead and perform a clean boot to find the program causing the sleep problem.
Method 6 – Restore Plan Defaults
Another quick fix is to restore your power plan defaults. Go to Control Panel, click on Power Options, and then click on Change plan settings next to the plan you have selected.
Click on Restore default settings for this plan and restart your computer.
Method 7 – Restore PC
This is obviously a last resort, but resetting your PC might be the only thing you can do if you’ve tried everything else. Check out my post on resetting your Windows 10 PC. Note that you can choose to keep your data and files, so it’s not a complete wipe of your system. It’s basically reinstalling Windows 10 and that’s it. A lot of people have had success with this method, but it’s more time consuming and riskier. Make sure to backup your data before you restore your PC just in case something goes wrong.
Other Possible Solutions
There are several one-off solutions that work for some people and no one really knows why. Anyway, I have compiled them here just in case you happen to be one of those people! Hopefully, one of the above solutions will work for your computer. If not, post a comment and I’ll try to help. Enjoy!