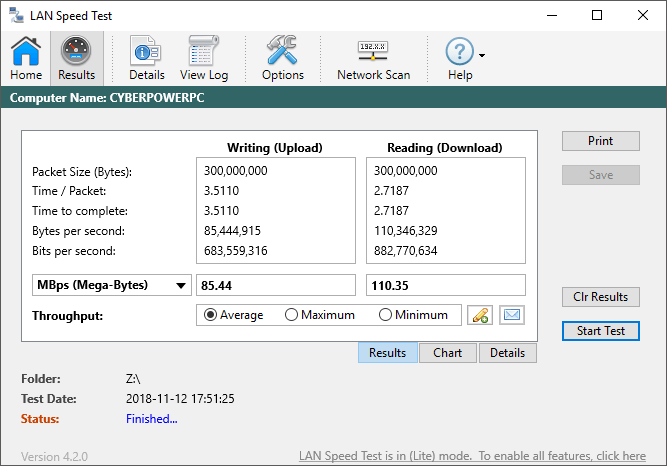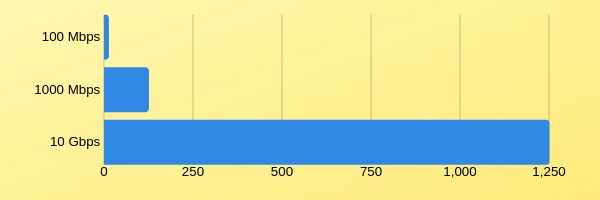I was copying over some large video files and it was taking forever! I decided to check the transfer speed between my NAS and PC to see the rate of the data transfer. I downloaded a program called LAN Speed Test, which had gotten some excellent reviews, and tried it out. Sure enough, my download speed was less than 40 MB/s! Note that is megabytes per second, not megabits per second. I’ll go into more detail on Mbps vs MBps and all that technical stuff. After doing some research, I figured out what I was doing wrong and eventually got the transfer rate up to a super speedy 85 MB/s upload and 110 MB/s download! Technically, you can only get that speed if you’re using Gigabit Ethernet. If you have 10 Gigabit Ethernet, then you could theoretically be getting a whopping 10 times faster upload and download speed. I’ll explain more about that below too.
LAN Data Rate Units
First, let’s get the numbers clear. There is standard 100 Mbps ethernet, which is what most people have at home. 100 Mbps is 100 megabits per second. That is translated into 12.5 megabytes per second (MBps or MB/s). It’s much easier to convert to MBs since that is something we are all familiar with rather than bits. This means that if you don’t have a gigabit router or switch and gigabit network card on your computers or NAS, the maximum speed you’ll be able to transfer a file across your home network is 12.5 MBps. Also, in the real world, it’s impossible to actually get that theoretical maximum. You’ll probably end up somewhere around 4 to 8 MBps. If you are getting something really low like 1 MBps or less, there are reasons for that which I will mention below.
Note that even if your computer has a gigabit ethernet card, you won’t get those higher transfer speeds unless all the devices that the data is being transmitted through support gigabit. If you have a gigabit ethernet card on your computer, your router or switch is gigabit and the receiving device also has a gigabit ethernet card, your max transfer speed jumps to a much better 1000 Mbps or 125 MBps (125 megabytes per second). Again, you won’t get that theoretical speed, but you should be getting anywhere from 70 to 115 MBps depending on the type of files you are transferring and your network setup. Finally, the latest devices are upgradeable with 10GBe network cards. You’ll, of course, need a switch that can also handle 10GBe, but as you can see from the chart, the transfer speed is 10 times faster than what most people use right now. If you’re working with a ton of video files that need to be transferred over the network, upgrading your hardware will greatly improve your workflow. Luckily, Cat5e cable can handle 10GBe over shorter distances. If you need to lay down new cabling, it should be Cat 6a or Cat 7.
Transfer Speed Depends on What?
So as we mentioned above, network transfer speed depends on the type of ethernet you have on your network, but that’s not the only factor. There are several other factors that determine your final transfer speed between two devices.
Hard Drive Speed
One major limiting factor is the hard drive speed. If you have a computer with a 5400 RPM, your transfer rate will be a lot slower than if you have two SSD drives in a RAID 0 configuration! How so? Well, it depends. On my network, even with gigabit ethernet, I only get around 40 to 50 MB/s when using a traditional platter hard drive.
If you read online, you’ll find that even most hard drives (SATA 3.0 GB/s) will max out at a read speed of 75 MB/s. That means you won’t even be able to past that without going to more expensive configurations like RAID 0,1, or 5 with actual hardware RAID controllers. When you jump up to an SSD, then things will get faster. However, to get the results I showed you at the top (close to 110 MB/s), you most likely need to have a super-fast NVMe SSD drive. These drives can read and write up to 3000 MB/s, which is well beyond Gigabit Ethernet.
Bus Speed
Even if you have a fast hard drive, the data still has to transfer from the hard drive to your motherboard and then to the network card. The bus speed makes a big difference. For example, if you are using an older PCI bus, the data transfer rate is only 133 MB/s. That may sound higher than the maximum for gigabit ethernet and it is, but the bus is shared across the whole system, so you never really get that speed.
The latest PCI Express version will get you a max of 985 MB/s, so that makes a huge difference. This basically means if you’re trying to transfer files from a really old computer and even if you buy a gigabit ethernet card, don’t expect to be getting anywhere near the max 125 MB/s transfer rate.
Network Cables
Another aspect to all of this is the cabling. If your cables are old or if they are close to power sources, it could affect performance. Also, the length will make a difference if the cables are very long. Overall, however, this is not going to make huge difference, so don’t go out and start replacing all your cables. You basically want to make sure you have CAT 5e or CAT 6a/7 cables.
The major point to get from here is that the hard drive is a major limiting factor and is the most likely reason you will only see results range from 30 to 80 MB/s. To get really high numbers, you’ll need RAID 0 for traditional hard drives, NVMe for SSDs or 10GBe devices.
Network Devices
Lastly, you should try to keep your two machines (NAS and PC) connected to the same switch or router. I plug my computer and NAS into the same switch and then connect my switch to the wireless router. Most routers are also switches and technically you should get the same speeds as a dedicated switch. However, in my experience, a dedicated switch from Netgear or Cisco always tends to perform better than a wireless router that has built-in ports.
Secondly, you won’t get fast speeds if you are connecting via WiFi from your PC or laptop. You have to make sure you are using the Ethernet port to get the fastest speed possible.
File Size
I have also noticed that transferring a ton of small files is slower than transferring fewer larger files. For example, when transferring thousands of photos in a bunch of directories, I would get around 20 to 60 MB/s transfer rate whereas transferring large movie files several GBs in size would yield a faster 100 MB/s+.
Conclusion
Hopefully this post gives you a better understanding of what affects the network transfer speed on your LAN. This was never really an issue I cared about much before, but after I got an 4K video camera, I was forced to buy a NAS in order to manage all that extra data. The really slow transfer rates got me analyzing my network and I learned a lot along the way. Even if you don’t care much about your transfer speeds right now, there may be a time in the future where it will suddenly make a big difference. Let us know your thoughts in the comments. What kind of speed do you get on your LAN? Enjoy!