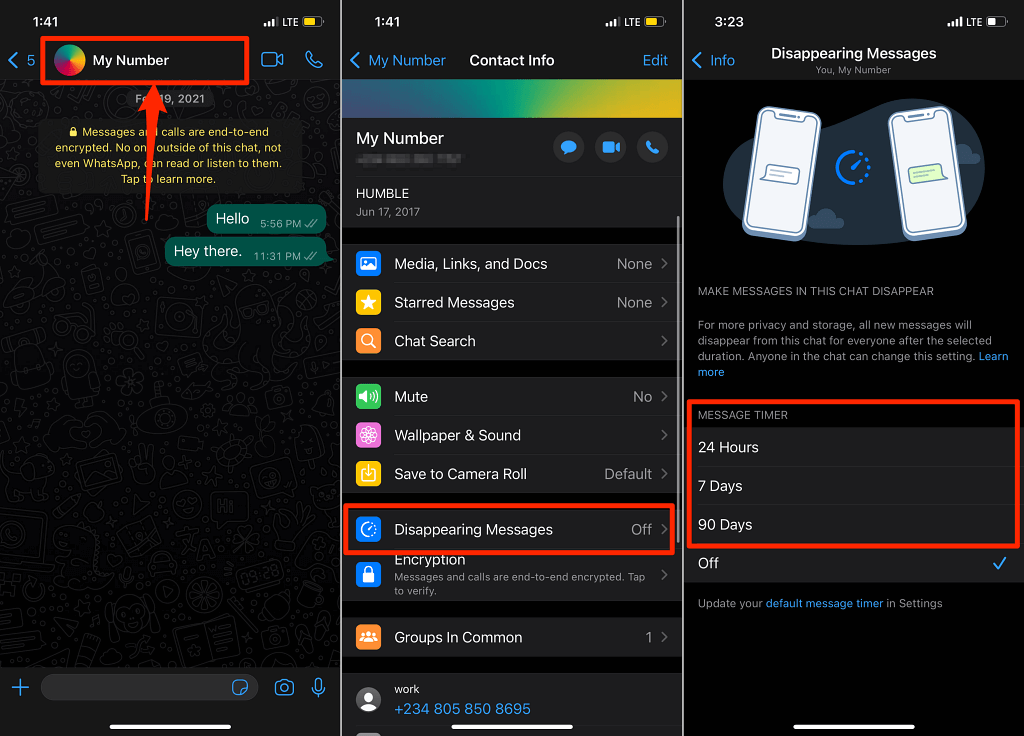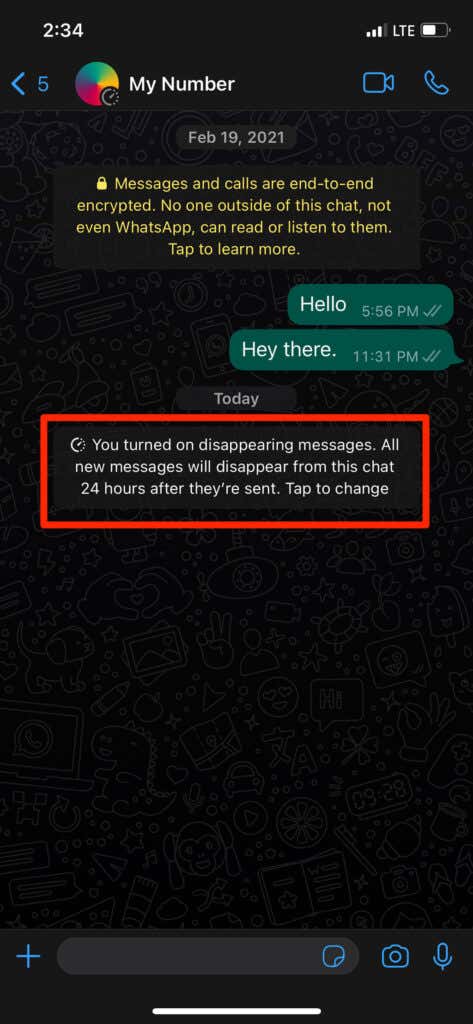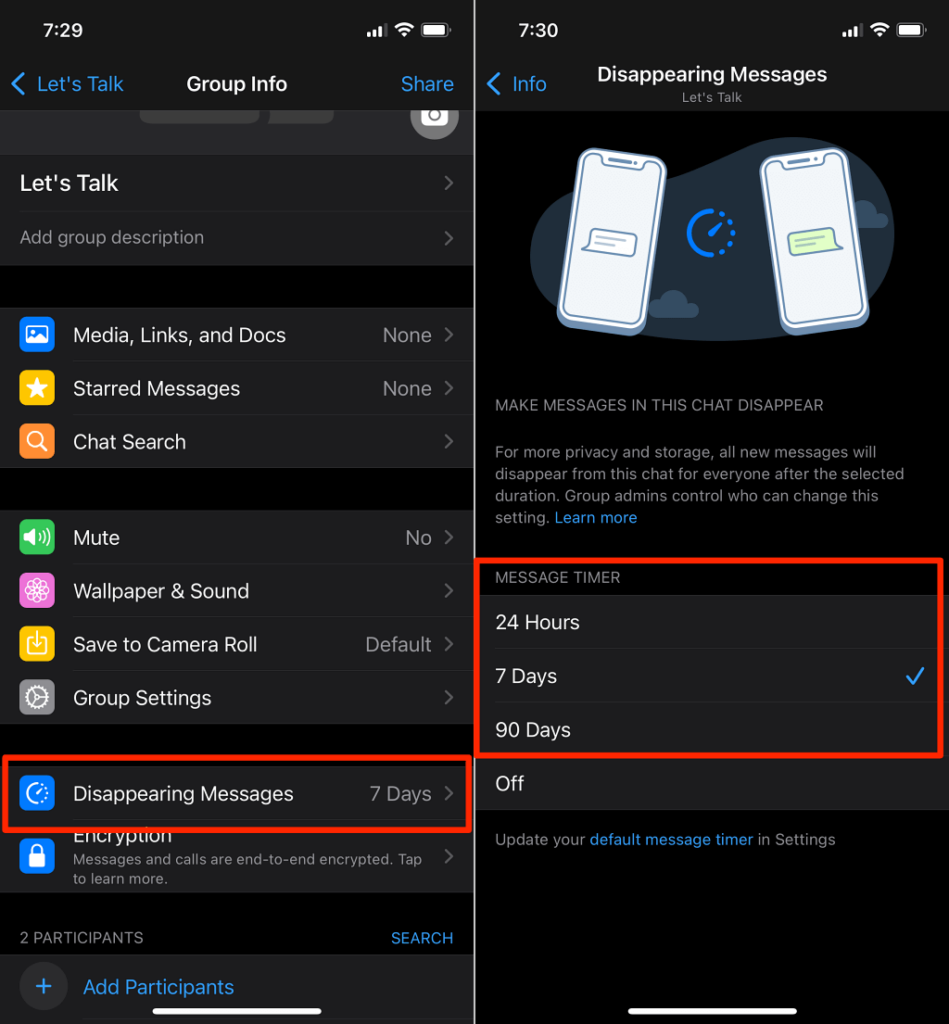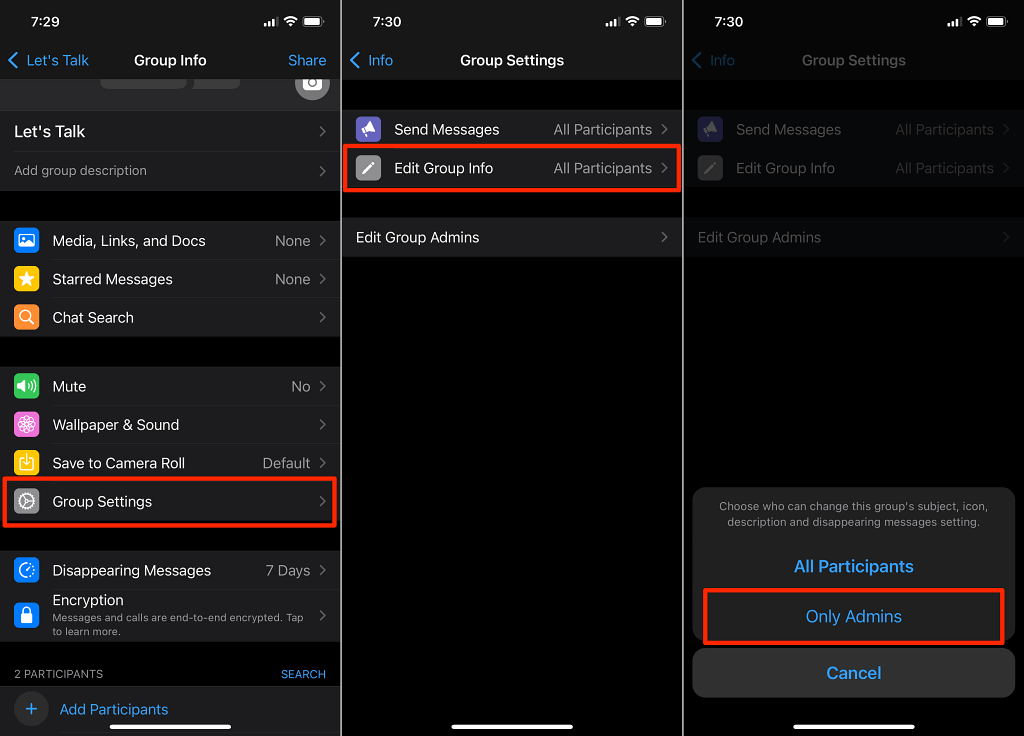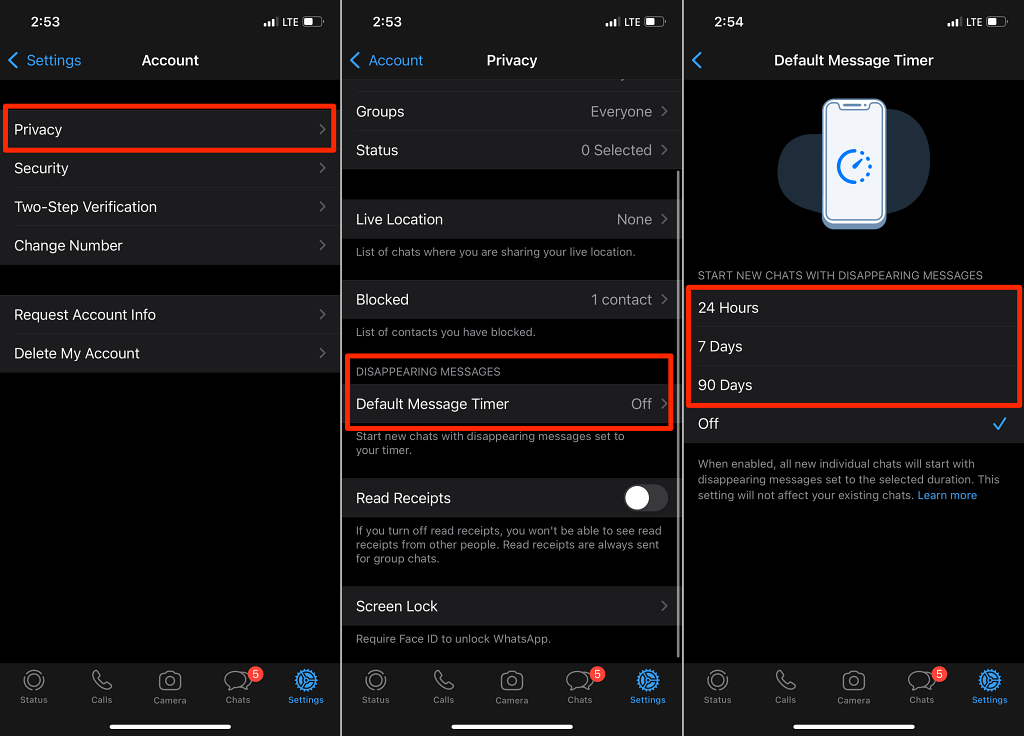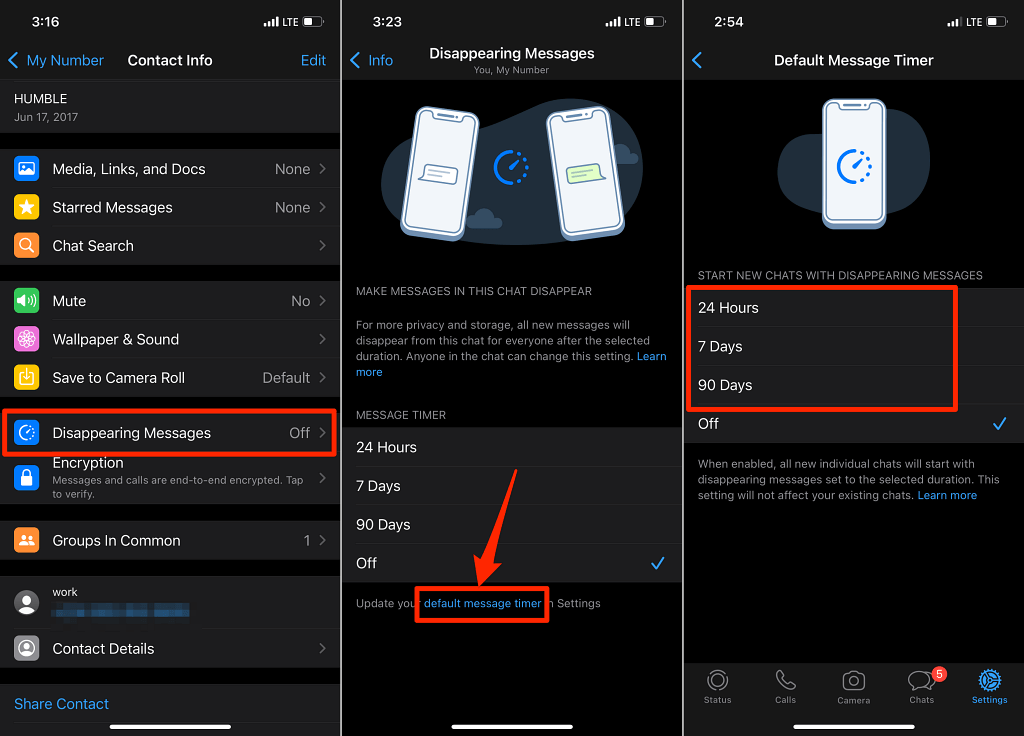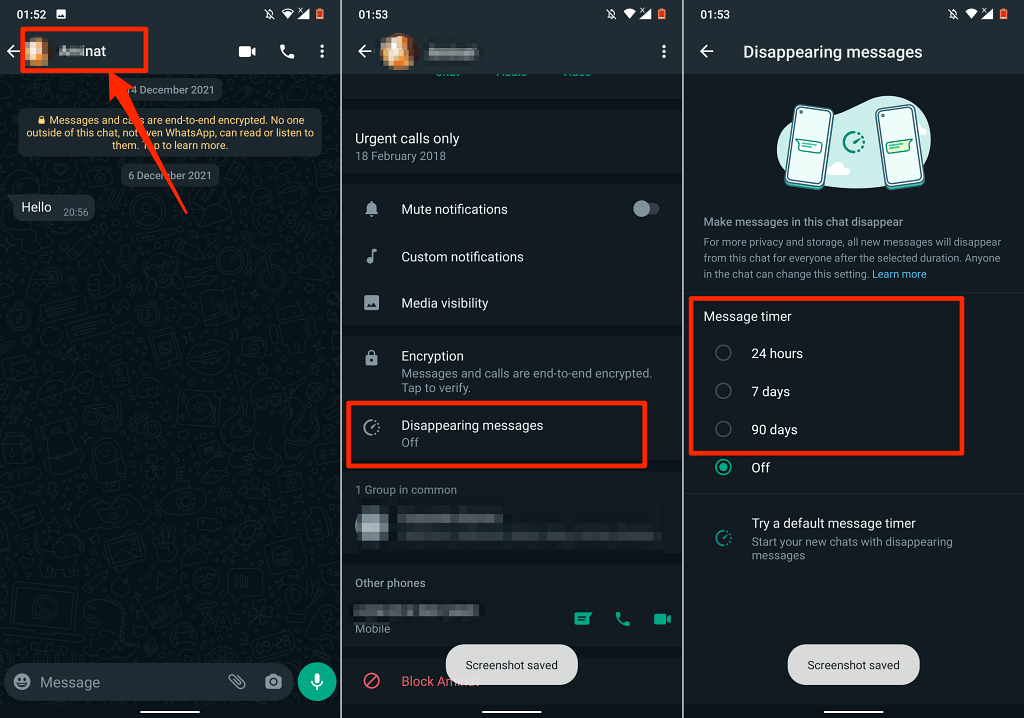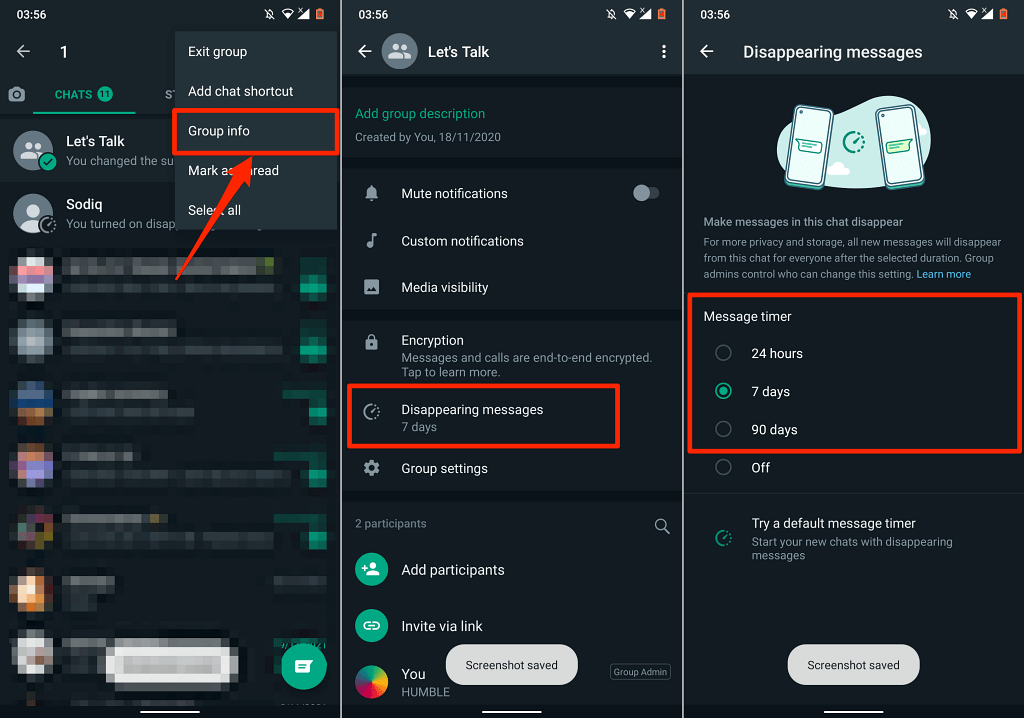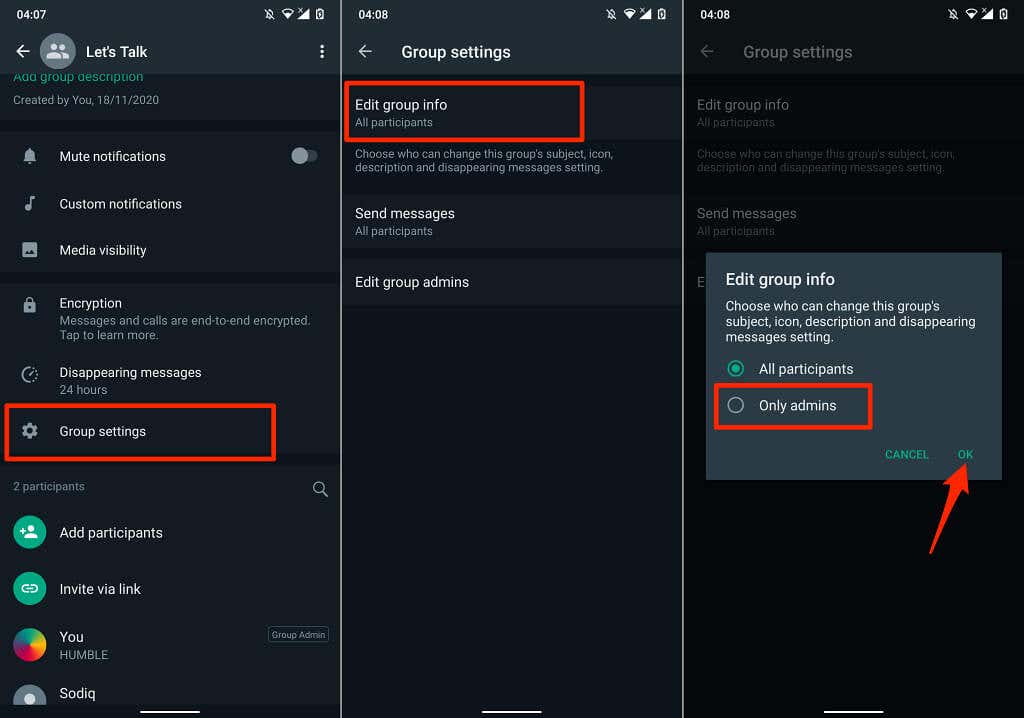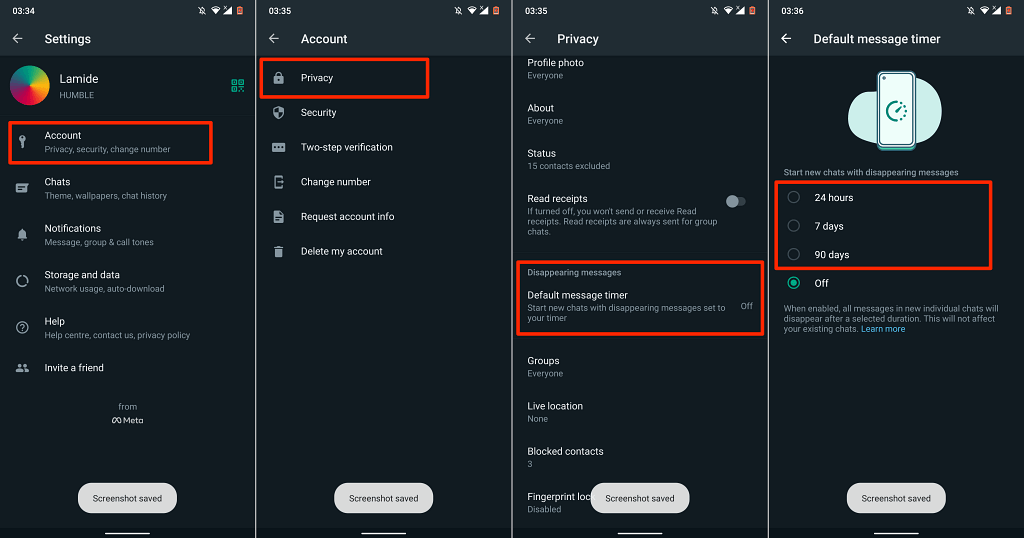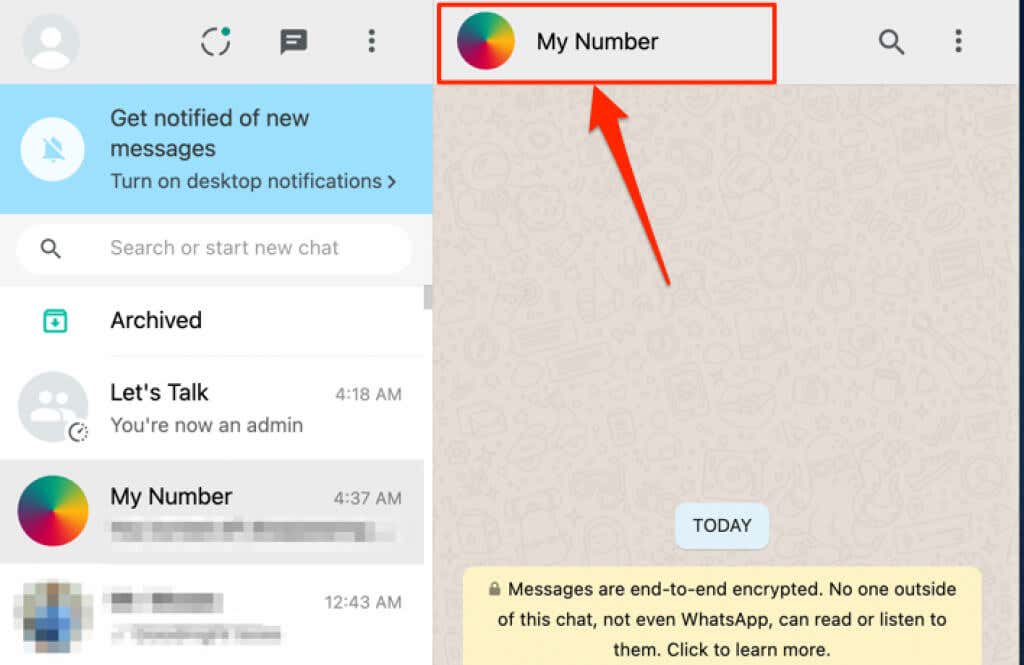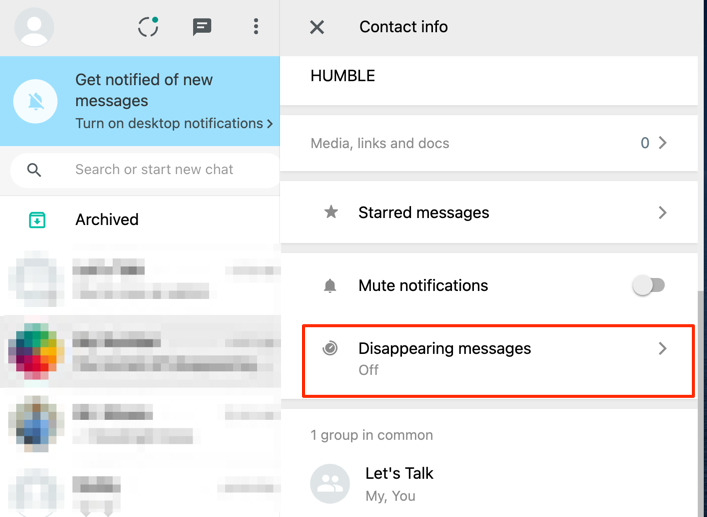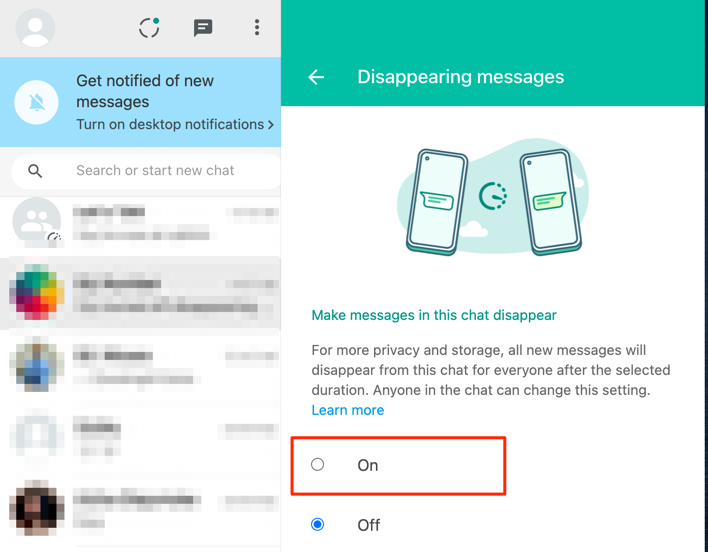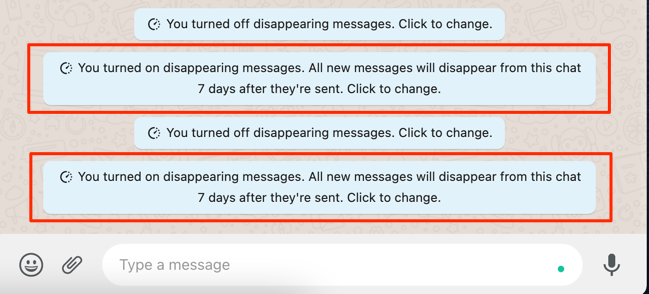Enabling Disappearing Messages in WhatsApp is like assigning an expiration date to texts you send and receive. The core essence of Disappearing Messages is to delete private, confidential, or secretive messages from your device and the receivers’. While it’s primarily a privacy-focused feature, Disappearing Messages also has storage-saving benefits. The Disappearing Messages functionality is available for WhatsApp on mobile (iOS & Android), WhatsApp Web, and even WhatsApp Business. We’ll show you how to enable the feature on these devices and operating systems.
Make WhatsApp Messages Disappear on Apple Devices
You can configure messages in individual and group chats to self-destruct. WhatsApp also lets you enable the feature for specific chats or all conversations. Let’s walk you through the different ways to enable Disappearing Messages on iPhones and iPads.
Enable Disappearing Messages for Individual Chats
Open WhatsApp, head to the “Chats” tab, and select the WhatsApp contact/user whose chat settings you want to modify. If you’re only seeing the “On” and “Off” options on the Disappearing Messages menu, update WhatsApp from the App Store and check again. Return to the chat window and you’ll see a notification that new messages will self-destruct after a specific period. Messages sent before enabling Disappearing Messages will remain in the conversation. Note that WhatsApp will also notify the other party (or parties) in the conversation that you enabled Disappearing Messages. Quick Tip: Tap the notification to access the Disappearing Messages menu for that conversation. That allows you to quickly disable Disappearing Messages or modify the message timer.
Enable Disappearing Messages for Group Chats
All participants in a WhatsApp group can enable and disable Disappearing Messages. It’s really easy—open the group info page, tap Disappearing Messages, and select a message timer or expiration duration. Interestingly, group admins can restrict non-administrative members from changing the Disappearing Messages settings. To do this, open the group info page, tap Group Settings, tap Edit Group Info, and select Only Admins.
Set Default Message Timer in WhatsApp
Manually enabling Disappearing Messages for all individual and group conversations can be stressful. That’s where the “Default Message Timer” option comes in. When enabled, Default Message Timer activates Disappearing Messages for all conversations in your WhatsApp accounts—both individual and group chats. Head to the WhatsApp Settings tab, select Account, select Privacy, and select Default Message Timer in the “Disappearing Messages” section. Select your preferred text deletion duration to proceed. Alternatively, you can also activate Default Message Timer from an individual or group chat settings menu. Open the contact info page for any chat, select Disappearing Messages, and tap the highlighted default message timer option at the bottom of the page. That’ll redirect you to the “Default Message Timer” menu. Select a preferred duration for message deletion to continue.
Make WhatsApp Messages Disappear in Android
The steps to follow will depend on what you want to achieve. Do you want WhatsApp to auto-delete messages in specific (individual and group) chats? Or, you want messages in all WhatsApp conversations to vanish after a specific period? Follow the instructions below to learn how to enable the WhatsApp Disappearing Messages feature in Android.
Enable Disappearing Messages for Individual Chats
Open the chat, tap the contact’s name/phone number, select Disappearing messages, and choose a duration in the “Message timer” section. Subsequent messages (sent or received) in the conversation will be automatically deleted when the select time elapses. WhatsApp will notify all parties in the chat that Disappearing Messages was enabled. Tap the notification to change the deletion duration or turn off Disappearing Messages.
Enable Disappearing Messages for Group Chats
By default, all group participants have the liberty to enable and disable Disappearing messages. Here’s how to turn on Disappearing Messages in a WhatsApp group. All group participants will get a notification whenever Disappearing Messages is modified. To restrict participants (i.e., non-administrative members) from changing the group’s Disappearing Messages settings, open the group’s info, select Group settings > Edit group info > Only admins, and select OK.
Enable Default Message Timer in WhatsApp
Want to enable Disappearing Messages for all WhatsApp conversations on your Android device? Launch WhatsApp settings menu, go to Account > Privacy > Default message timer, and select how long you want messages to stay on your device before they’re deleted.
Enable Disappearing Messages on WhatsApp Web
Setup WhatsApp Web on your computer and follow these steps to enable Disappearing Messages. The same steps apply to group conversations—open the group info, select Disappearing messages, and select On. Unlike mobile devices, WhatsApp Web doesn’t have preset message times (i.e., 24 hours, 7 days, and 90 days). The text deletion duration for WhatsApp Web is fixed at 7 days. WhatsApp will display a notification when you (or the other party) enable or disable Disappearing Messages. Select the notification in the chat window to quickly jump to the chat’s Disappearing Messages menu.
WhatsApp Disappearing Messages: Things to Note
WhatsApp advises having sensitive conversations using Disappearing Messages only with trusted individuals. That’s because users can still access or view a disappearing message long after it’s deleted. If a user forwards or quotes a disappearing message, for instance, the message may remain visible in the quoted text. Users could also duplicate, copy, save, and screenshot disappearing messages before it disappears. Refer to this WhatsApp Help Center page to learn more about Disappearing Messages.