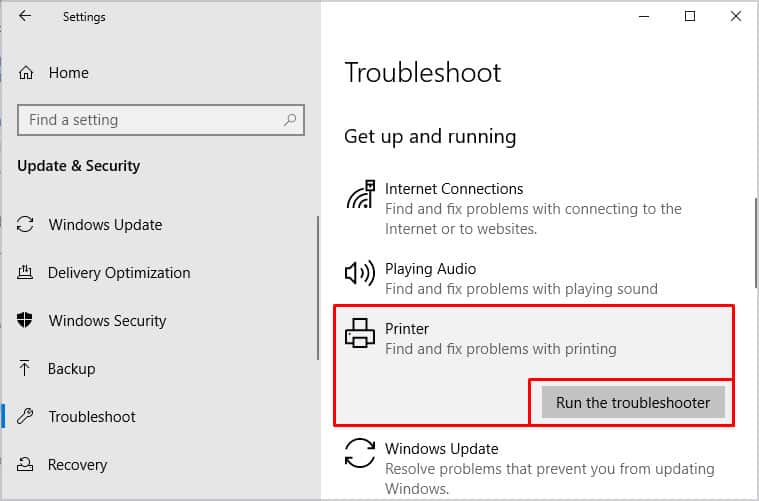Similarly, factors like the model of your printer and how old it is can also affect the performance. Nevertheless, let’s quickly jump into some easy ways you can stop your printer from going offline.
Why Does My Printer Keep Going Offline
Besides the internet connection and connectivity issues with the computer, the printer can also go offline due to the possible reasons:
How to Fix Printer Going Offline
Before we start applying the fixes, it’s best to first power cycle your devices, like the printer, PC, and router. Shut down all the devices and unplug them from the power source for around 30 seconds. Then, you can turn them back on and re-connect. Beyond that, we can fix the printer going offline error using multiple methods on different platforms. For example, we can troubleshoot the error on our PC, clear out any pending printing tasks, fix the network, and more. So, let’s look at all of them.
Fix Internet Connection
Since the printer going offline has mostly to do with the internet connection, we can try fixing it first. Check if you’re connected to the correct network. Check if there are a lot of devices connected to your Wi-Fi. Is there a device that’s consuming a significant amount of bandwidth? Similarly, factors like physical obstacles also affect signal strength. Is your printer too far away from your Wi-Fi router? Or is your router in a corner behind many objects? If yes, we recommend trying to keep your printer nearby for better network speed. If your printer is still having internet issues, you can also try connecting to either 2.4 GHz or 5 GHz frequency.
Troubleshoot Printer
To figure out the exact causes and fix such problems, it’s best to troubleshoot the printer. Here’s how you can do it:
Turn Off Use Printer Offline Mode and Set the Correct Printer as Default
If your printer is going offline often, chances are you’ve selected another printer as default or you’ve chosen the Use Printer Offline option. To change this, you can follow these steps:
Clear Pending Print Jobs
Your printer won’t work properly and can show errors, like going offline when there are a lot of pending print jobs in the print queue. You can clear this queue by following these steps:
Update or Reinstall Drivers
The printer driver takes care of the overall performance of the printer and your PC. If the drivers are outdated, your printer can become more prone to errors and bugs. So, if you’re having issues with your printer, you can try updating or reinstalling the drivers. Here’s how you can do it: To reinstall the printer driver, you can right-click on your printer from the list of printers in the Device Manager. Finally, click on Uninstall driver. Then, visit your printer brand’s official website. You can explore the site and download the driver software files for the exact model of your printer.
Restart Windows Printer Spooler Service
Your printer may run into simple errors like appearing offline if there are issues with the printer spooler service. So, restarting this service can help fix your printer. Now, the Windows Services Manager will automatically restart.
Check for Hardware Damages
If most solutions on your PC or the printer are not working, it’s time to check for any physical damages to your printer. Check if there are any defects in the cables or the power source.
Additional Fixes
Lastly, you can try some of the simple fixes is most solutions are not working:
Update your Windows.Restart and reconnect the printer to your PC. Restart your router.Reset internet connection.